
UbuntuのディスクトップをWindowsパソコンから操作したいなぁ…
今度は、複数の人で異なるディスクトップを使いたい。

今回は、TigerVNCを使って、複数のディスクトップ画面を複数のビューアーで使用する方法を紹介しよう!
- WindowsパソコンからUbuntuのデスクトップを遠隔操作したいかた。
- Linuxパソコンをつかった開発を効率化したいかた。
VNCのサーバーには2つ種類があります。
- 物理的な画面をミラーリングする方法。【vino, x11vnc】
- 物理的な画面ではなく仮想スクリーンを使用する方法。仮想サーバーは物理的な X サーバーと並行して動作します。【vnc4server, tightvncserver, TigerVNC】
今回は「2. 仮想スクリーンを使用する方法」で TigerVNCを使い、VNC環境を構築する方法を紹介します。
- WindowsパソコンからUbuntuのデスクトップを遠隔操作できるようになる。
- 一つのLinuxパソコンに複数のディスクトップでVNCを接続できるようになる。
VNC サーバー側の設定
VNC サーバーのインストール
以下コマンドより、TigerVNCをインストールします。
$ sudo apt install tigervnc-standalone-serverVNC サーバーの初期設定
xstartupファイルを作成します。
$ vi ~/.vnc/xstartup
#!/bin/sh
[ -x /etc/vnc/xstartup ] && exec /etc/vnc/xstartup
[ -r $HOME/.Xresources ] && xrdb $HOME/.Xresources
vncconfig -iconic &
dbus-launch --exit-with-session gnome-session &xstartupファイルに実行権限を付与します。
$ chmod +x ~/.vnc/xstartupvncサーバーを一度起動します。
最初の起動時にパスワードを入力します。
「view-only password」の質問はnoにしてください。ビューアーからの遠隔操作ができなくなります。
$ vncserver
You will require a password to access your desktops.
Password: <パスワード入力>
Verify: <パスワード再入力>
Would you like to enter a view-only password (y/n)? nVNCサーバーのセッション一覧を確認します。
$ vncserver -list
TigerVNC server sessions:
X DISPLAY # RFB PORT # PROCESS ID
:1 5901 3438VNCサーバーのセッションを終了します。
$ vncserver -kill :1
Killing Xtigervnc process ID 3438... success!VNC サーバーの起動
以下コマンドより、VNCサーバーを起動します。
$ vncserver -localhost no
New 'linux-pc:1 (username)' desktop at :1 on machine linux-pcここでは「:1」のディスクトップが生成されました。
ビューアーから接続する際は、「ホスト名:デスクトップ」「IPアドレス:デスクトップ」で接続します。
linux-pc:1
192.168.0.101:1
また、ここで、VNCサーバー起動のコマンドを繰り返し実行すると、ディスクトップが「:2」「:3」…と複数起動され、複数のビューアーから複数のディスクトップを遠隔操作可能となります。
VNC ビューアー側の設定
ここではRealVNCのビューアーを使い説明します。以下公式サイトより、ビューアーをダウンロードしインストールしてください。
WindowsパソコンでVNC ビューアーを起動し、Ubuntuの「ホスト名:デスクトップ」「IPアドレス:デスクトップ」を入力します。
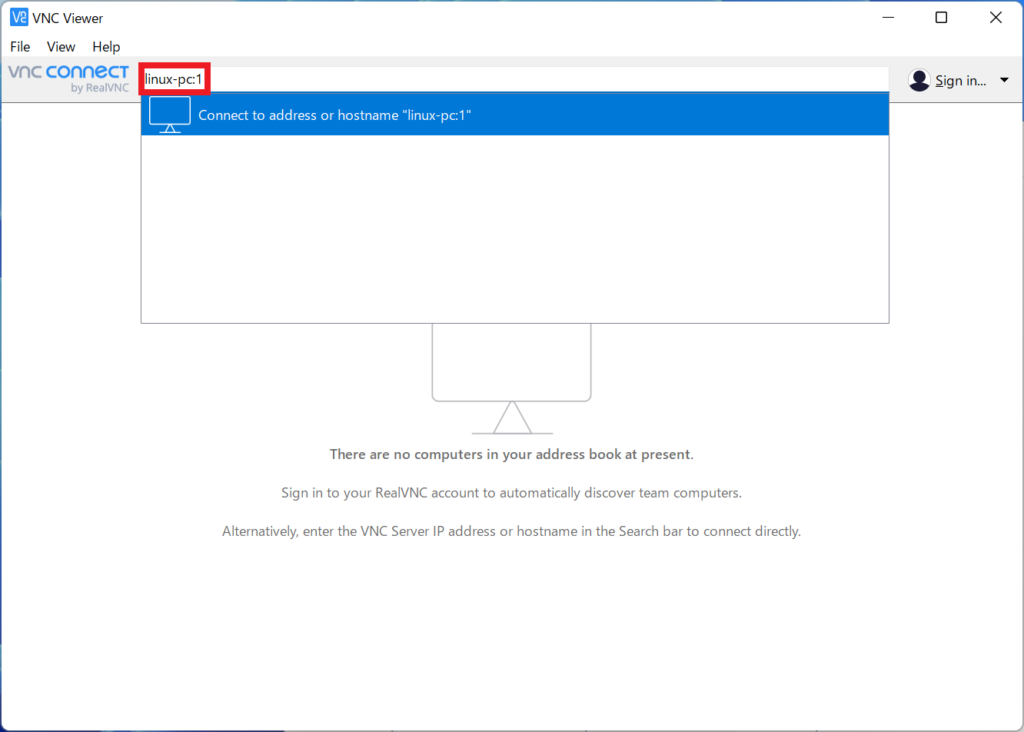
暗号化されていないため、警告がでますが、「Continue」ボタンを押して接続します。
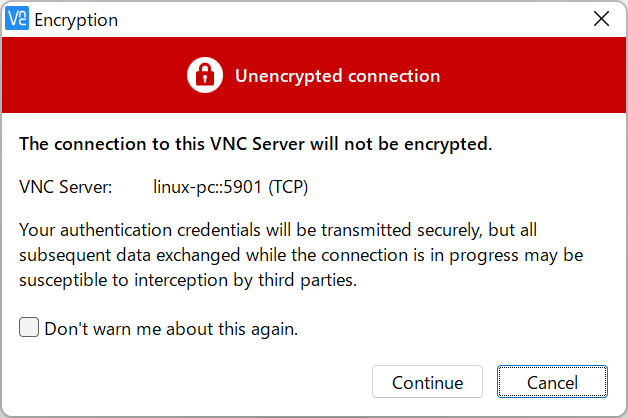
サーバー側で設定した、パスワードを入力します。
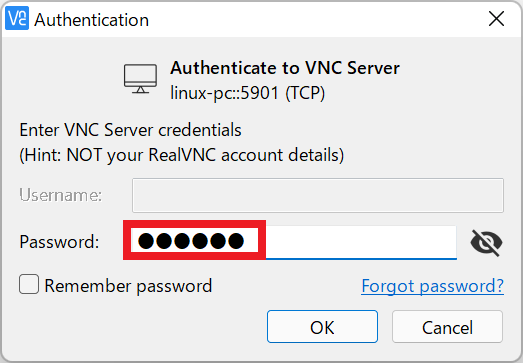
Windowsパソコン側のVNCビューアーにUbbuntuのディスクトップ画面が表示されます。
また、左上の「アクティビティ」を選択すると各種ショートカットが表示されます。
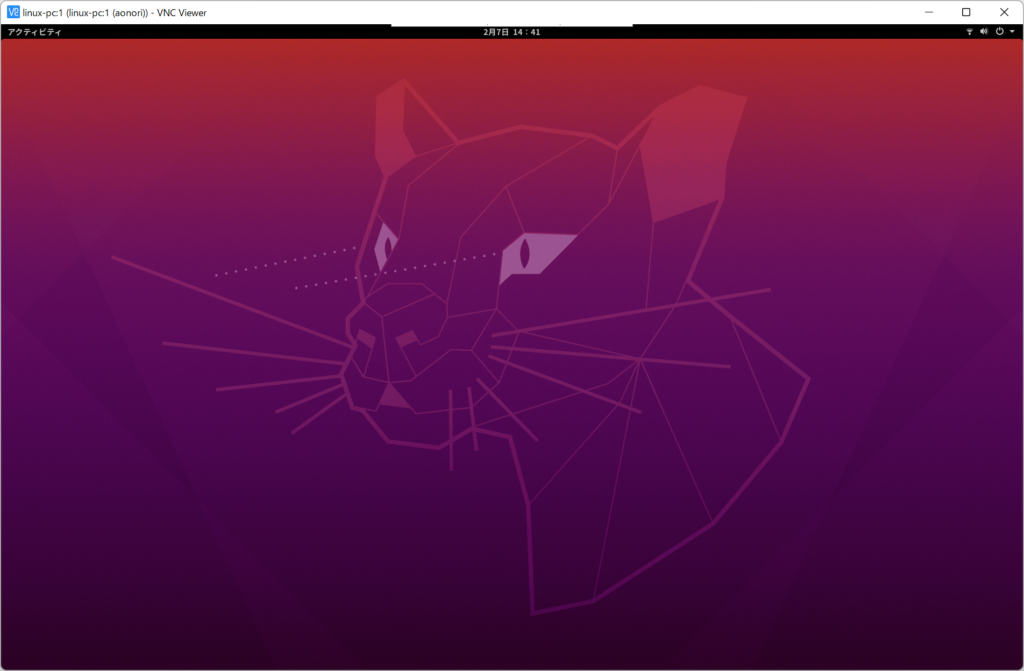
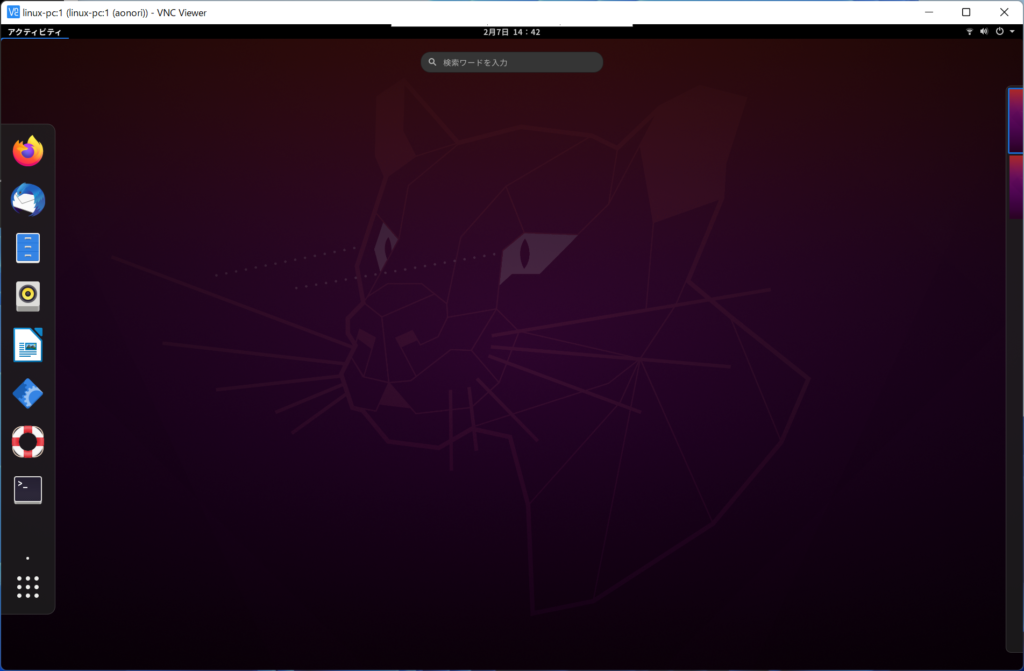
まとめ
今回は、VNCを使って、WindowsパソコンからUbuntuを遠隔操作する方法を紹介しました。
- WindowsパソコンからUbuntuのデスクトップを遠隔操作できるようになる。
- 一つのLinuxパソコンに複数のディスクトップでVNCを接続できるようになる。
- Linuxパソコンをつかった開発を効率化できる。
VNCをつかうことで、WindowsパソコンからUbuntuを遠隔操作することができるので、複数のパソコン、キーボード、マウスを使う煩わしさが軽減されるのではないでしょうか?
また、TigerVNCを導入すると、複数のビューアーから複数のディスクトップを遠隔操作することができるため、Linuxパソコンを複数の人が同時に使うときに役に立つかと思います。
是非、Linuxパソコンをつかった開発の効率化に役たててもらえればと思います。
今回の記事が少しでも皆さんの役に立てば幸いです。
以上、あおのりでした!




