
UbuntuのディスクトップをWindowsパソコンから操作したいなぁ…。

VNC(Virtual Network Computing)を使うと、WindowsパソコンからUbuntuパソコンをリモートで制御できるよ!
今回は VNCの環境を構築する方法を紹介しよう!
- WindowsパソコンからUbuntuのデスクトップを遠隔操作したいかた。
- Linuxパソコンをつかった開発を効率化したいかた。
VNCはサーバと、ビューア(クライアント)の2つに分かれています。
サーバは操作される側で、遠隔操作する側はビューア(クライアント)を使い、サーバーに接続し遠隔操作を行います。
VNCのサーバーには2つ種類があります。
- 物理的な画面をミラーリングする方法。【vino, x11vnc】
- 物理的な画面ではなく仮想スクリーンを使用する方法。仮想サーバーは物理的な X サーバーと並行して動作します。【vnc4server, tightvncserver, TigerVNC】
「1. 物理的な画面をミラーリングする方法」は一つのディスクトップ画面を複数のクライアントで共有されます。各々個別では使用できません。
「2. 仮想スクリーンを使用する方法」は複数のディスクトップ画面を複数のクライアントで個別で使用でき、また、共有も可能です。
今回は「1. 物理的な画面をミラーリングする方法」で vinoを使い、物理的な画面をミラーリングする方法でVNC環境を構築する方法を紹介します。
vinoはUbuntu 20.04で標準環境として搭載されているため、比較的導入が簡単です。
- WindowsパソコンからUbuntuのデスクトップを遠隔操作できるようになる。
VNC サーバー側の設定
Ubuntuの「設定」→「共有」より、共有をONにし、画面共有を設定します。
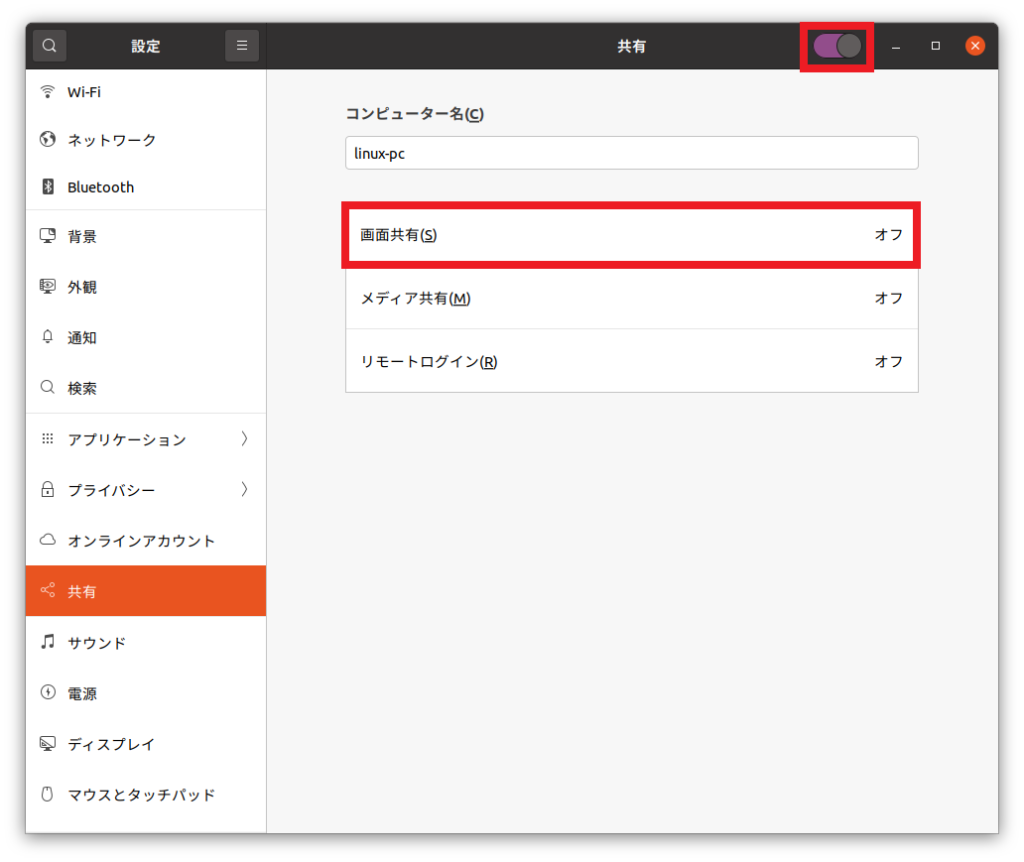
画面共有、このスクリーンを操作する接続を許可するをON、パスワードを設定し、許可すうネットワークをONに設定します。
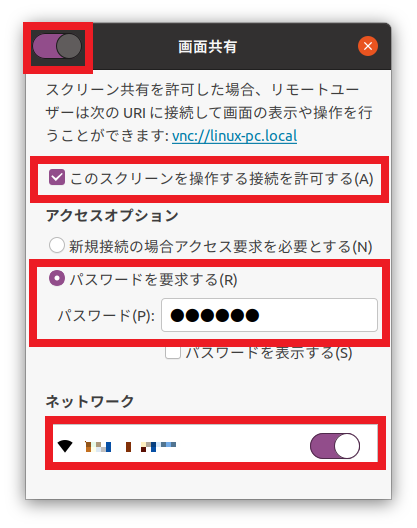
Windows の VNC ビューアーからVino に接続する際は、暗号化を無効にする必要があります。(Vinoのバグのようです。)
$ gsettings set org.gnome.Vino require-encryption falseVNC ビューアー側の設定
ここではRealVNCのビューアーを使い説明します。以下公式サイトより、ビューアーをダウンロードしインストールしてください。
WindowsパソコンでVNC ビューアーを起動し、Ubuntuのホスト名もしくはIPアドレスを入力します。
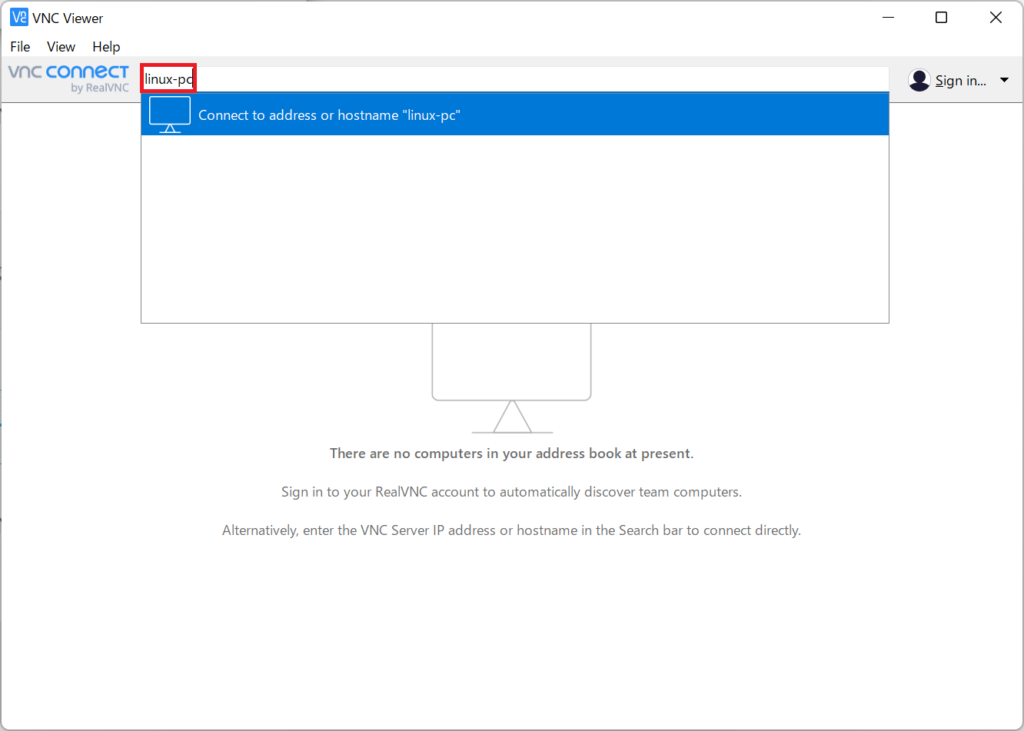
暗号化されていないため、警告がでますが、「Continue」ボタンを押して接続します。
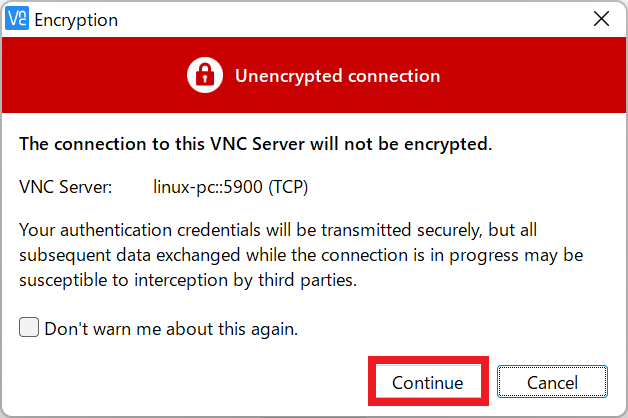
サーバー側で設定した、パスワードを入力します。
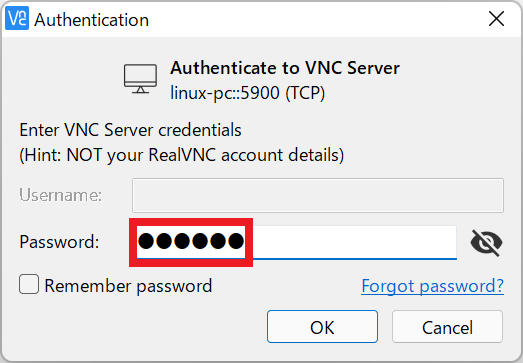
Windowsパソコン側のVNCビューアーにUbbuntuのディスクトップ画面が表示されます。
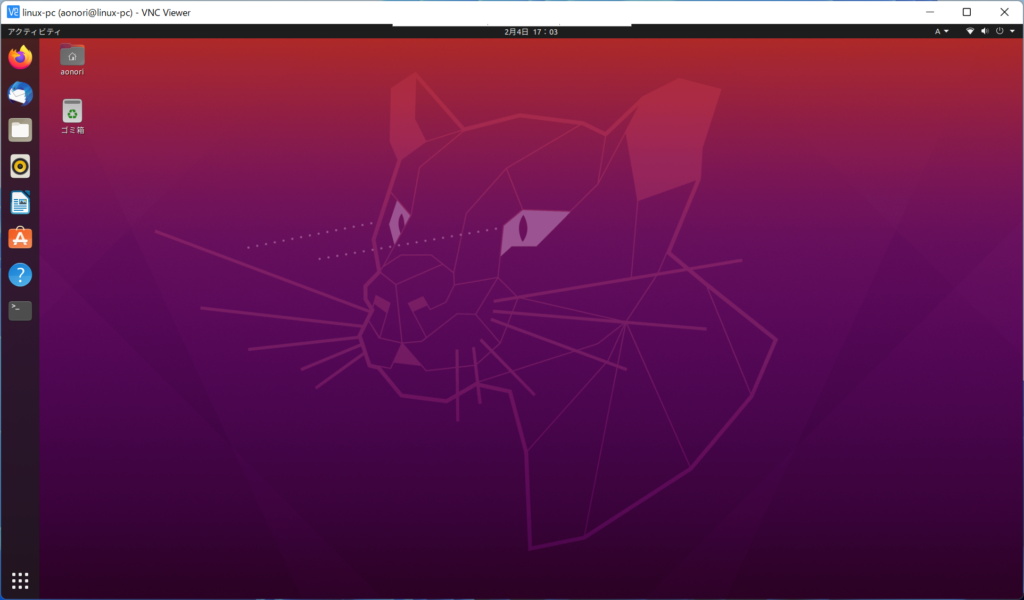
VNCビューアーからUbuntuの遠隔操作が可能になりました。
まとめ
今回は、VNCを使って、WindowsパソコンからUbuntuを遠隔操作する方法を紹介しました。
- WindowsパソコンからUbuntuのデスクトップを遠隔操作できるようになる。
- Linuxパソコンをつかった開発を効率化できる。
VNCをつかうことで、WindowsパソコンからUbuntuを遠隔操作することができるので、複数のパソコン、キーボード、マウスを使う煩わしさが軽減されるのではないでしょうか?
是非、Linuxパソコンをつかった開発の効率化に役たててもらえればと思います。
次回の記事では「2. 仮想スクリーンを使用する方法」でTigerVNCを使った環境の構築を取り上げたいと思います。こちらは、Linuxパソコンを複数の人が同時に使うときに役に立つかと思います。
今回の記事が少しでも皆さんの役に立てば幸いです。
以上、あおのりでした!



