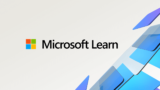こんにちは!ITエンジニアの あおのり です。

WindowsパソコンでLinuxを使えることを教えてもらったけど、実際に使えるようにしてLinuxを勉強したいなぁ…。

今回は、Windows 10 の Linux 用 Windowsサブシステムを使って、Linuxを動かす環境を構築する方法を紹介しよう!
以前の記事でWindowsパソコンでLinuxを動かす3つの方法を紹介しました。
今回は、Windows 10 の Linux 用 Windows サブシステム(WSL)を使って、Linuxを動かす環境を構築する方法を紹介します。
- これからLinuxを勉強したい方
- WindowsパソコンでLinuxを動かしたい方
- Linux 用 Windows サブシステム(WSL)を使つかってみたい方
WSL をつかうことで、比較的簡単にWindowsパソコンでLinuxを動かす環境を構築することができます。
Linuxを学習したいと思っている方は、是非最後まで読んでみて下さい。
- WSLをつかうと、比較的簡単にLinuxを動かす環境を構築することができる
- Linuxを勉強するためのハードルが下がる
全体の流れ
- 手順 1Linux 用 Windows サブシステムの要件を確認する
- 手順 2Linux 用 Windows サブシステムを有効にするWSL 2、WSL 1を使う場合(共通)
- 手順 2-1Linux 用 Windows サブシステムを有効にする
WSL 2 を使う場合(WSL 1の場合は不要)- 手順 2-2仮想マシンの機能を有効にする
- 手順 2-3Linux カーネル更新プログラム パッケージをインストールする
- 手順 2-4WSL 2 を既定のバージョンとして設定する
- 手順 3Linux ディストリビューションをインストールする
- 手順 4Linux ディストリビューションを起動する
手順 1 Linux 用 Windows サブシステムの要件を確認する
最初にWindows 10 のエディションとバージョンを確認し、WSL 1 か WSL 2 のどちらを使うか決定します。
スタートメニューの「設定」→「システム」→「詳細情報」から、エディションとバージョンを確認できます。
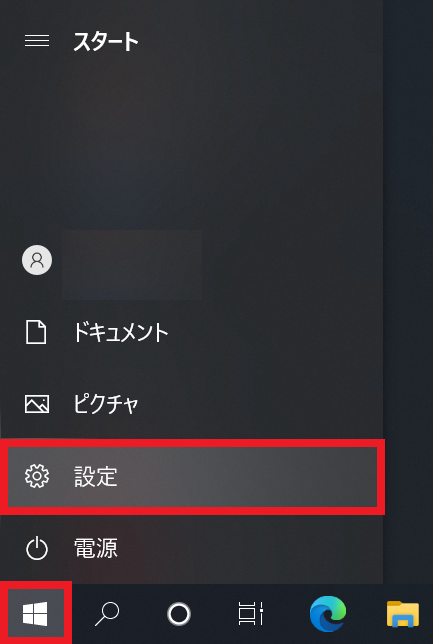
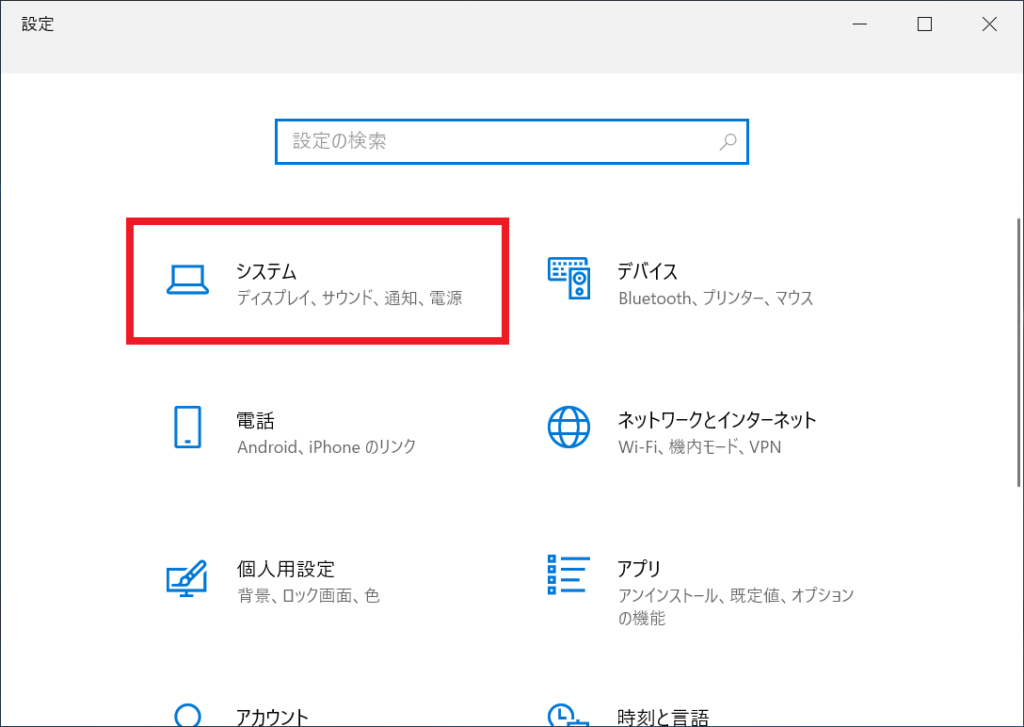
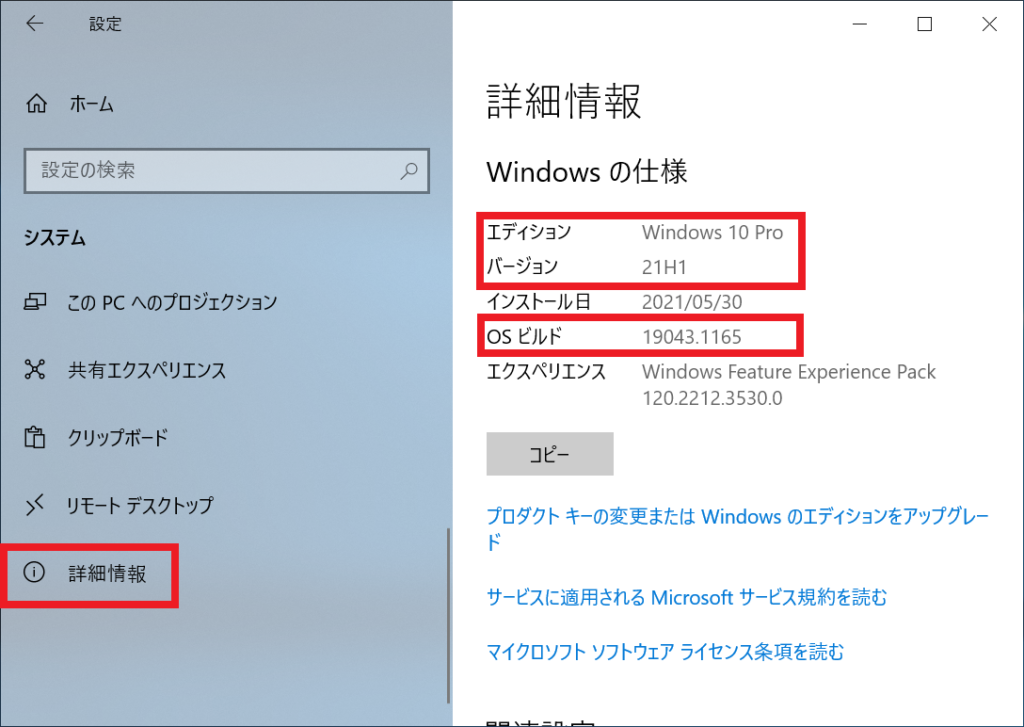
WSL 2 を動かすには、Windows 10 の バージョン 1903 以降、ビルド 18362 以上が必要となります。
特に理由がなければ、WSL 2 をつかうのがおすすめです。WSL 2 と WSL 1の違いは以前の記事を参考にして選んでください。
できれば、この段階でWindows Updateをして、Windows 10を最新の状態にしておきましょう。
手順 2 Linux 用 Windows サブシステムを有効にする
手順 2-1 Linux 用 Windows サブシステムを有効にする(WSL 2、WSL1 共通)
Windows上にLinux ディストリビューションをインストールする前に、Linux 用 Windows サブシステム 機能を有効にします。
スタートメニュー ーの「Windowsシステムツール」→「コントロールパネル」→「プログラム」→「Windows の機能の有効化または無効化」より、Windowsの機能を立ち上げます。
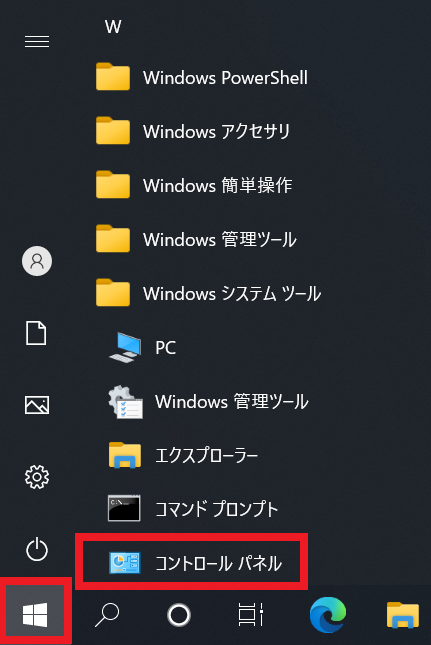
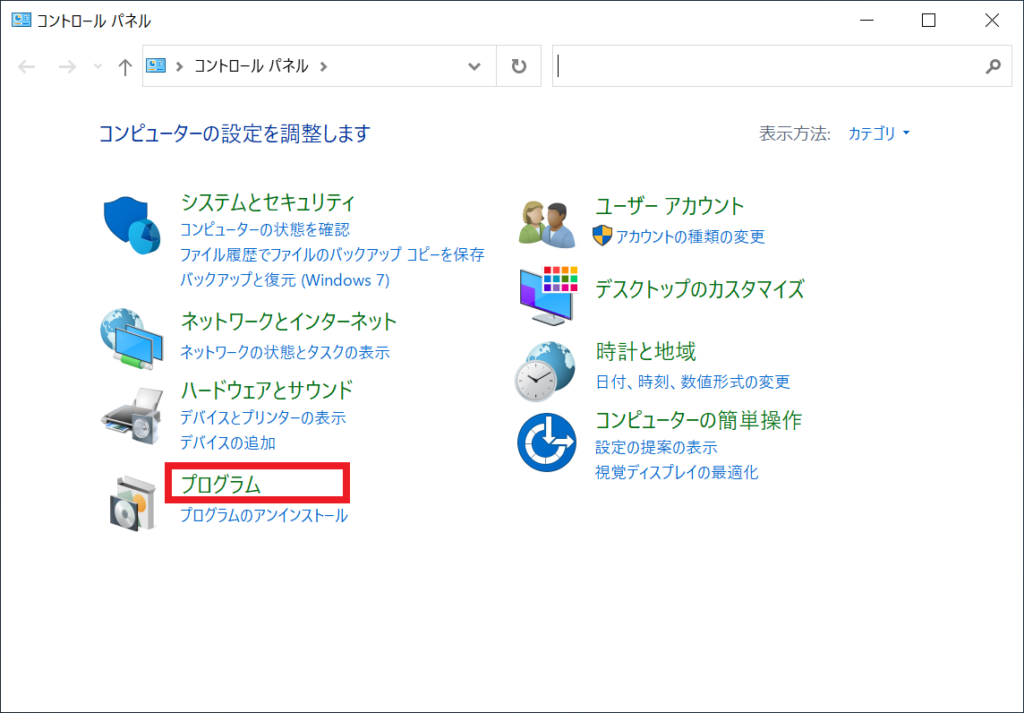
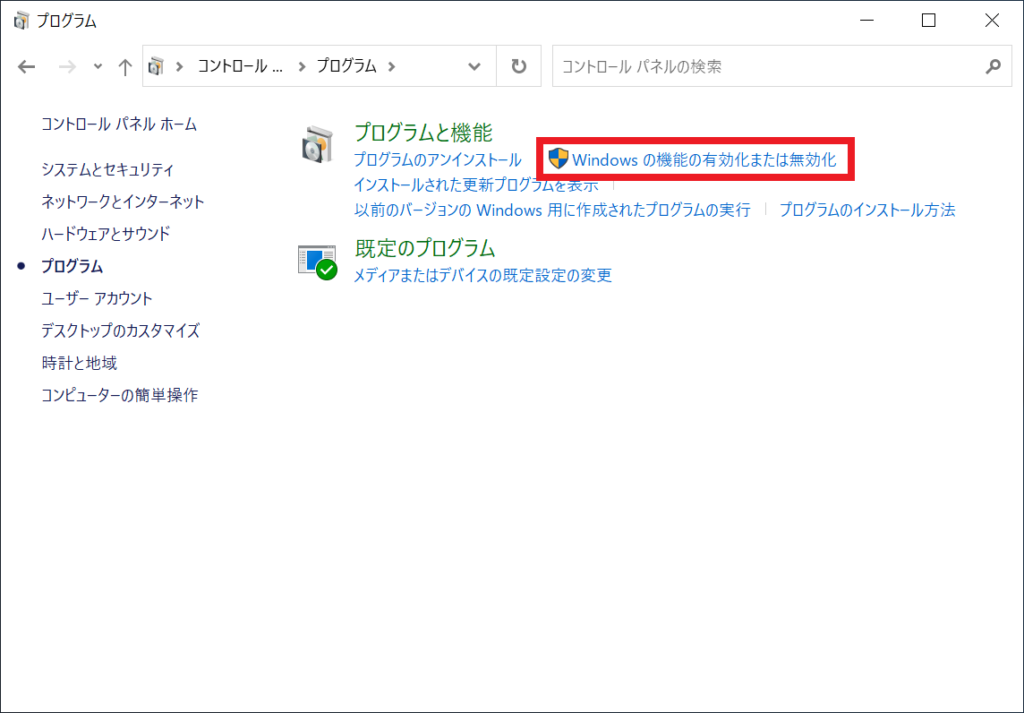
Windowsの機能で「Linux 用 Windows サブシステム」のチェックボックスを選択し、「OK」ボタンを押し機能を有効化します。
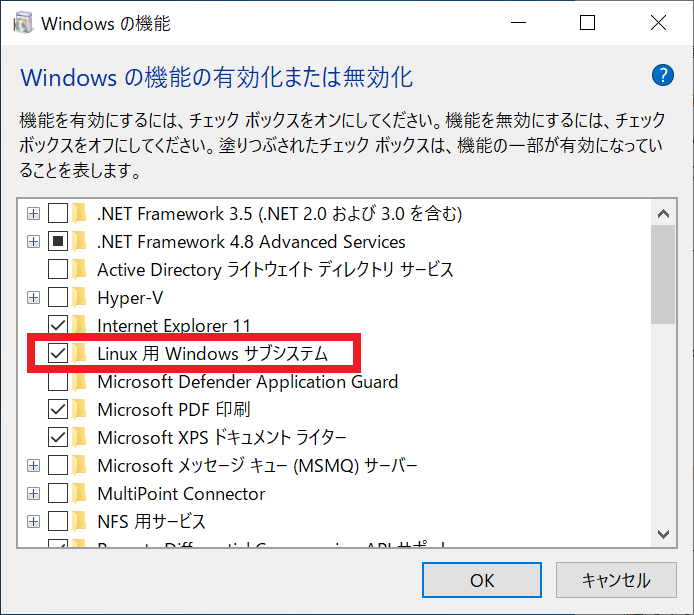
機能の有効化後、Windowsの再起動をうながされます。
WSL 2 を使用する場合は、Windowsを再起動せずに手順 2-2 へ進んでください。
WSL 1 を使用する場合は、 Windowsを再起動して、手順 3 へ進んでください。
手順 2-2 仮想マシンの機能を有効にする (WSL 2のみ)
スタートメニューの「Windowsシステムツール」→「コントロールパネル」→「プログラム」→「Windows の機能の有効化または無効化」より、Windowsの機能を立ち上げます。
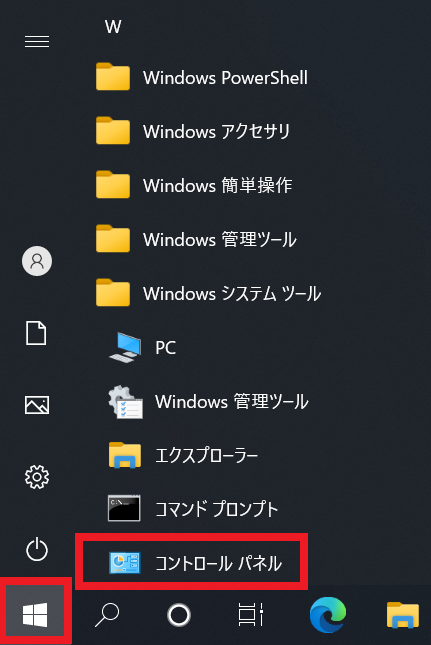
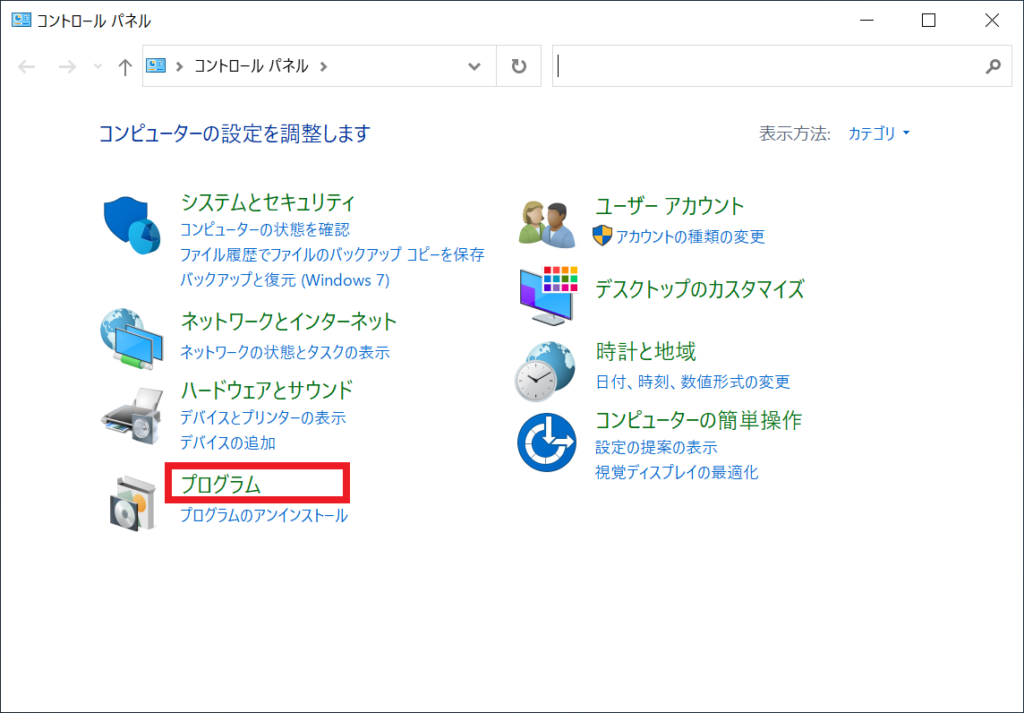
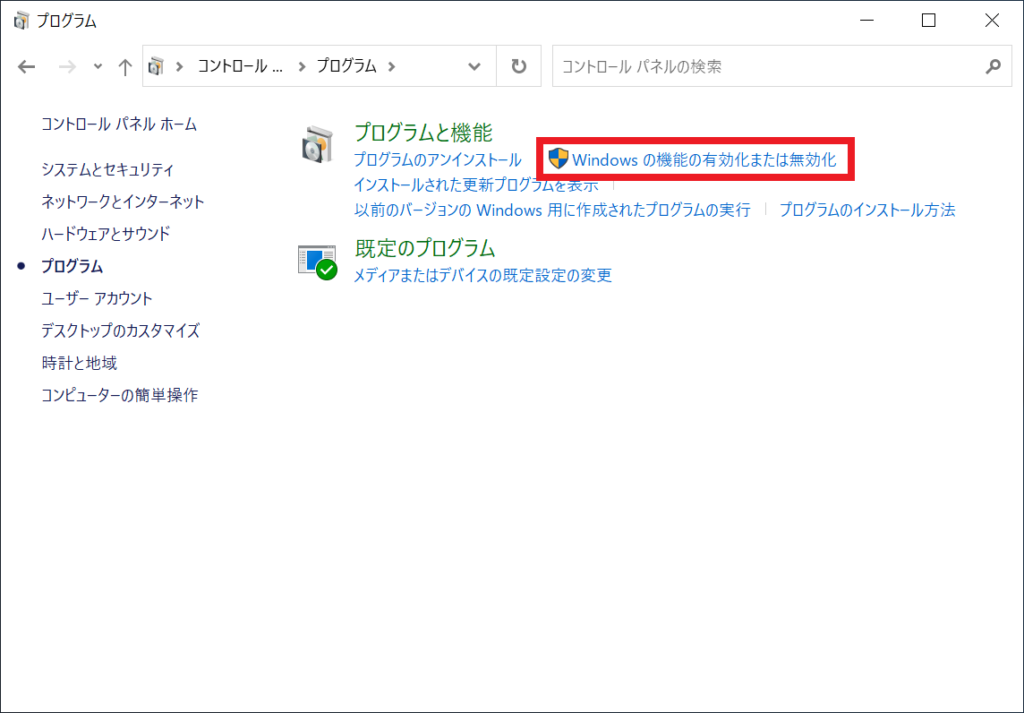
Windowsの機能で「仮想マシン プラットフォーム」のチェックボックスを選択し、「OK」ボタンを押し機能を有効化します。
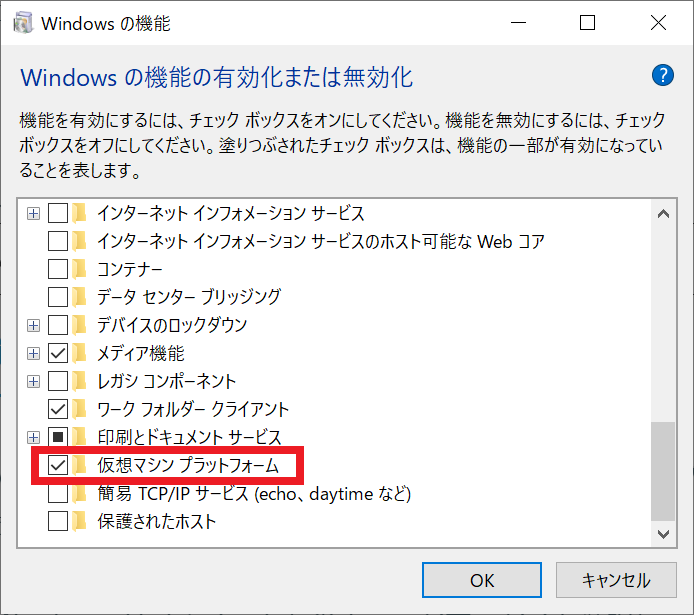
機能の有効化後、Windowsの再起動をうながされますので、Windowsを再起動して次の手順へ進んでください。
手順 2-3 Linux カーネル更新プログラム パッケージをインストールする (WSL 2のみ)
Linux カーネル更新プログラムの最新パッケージをMicrosoftの公式サイトよりダウンロードし、インストールしてください。
インストールが完了したら、 次の手順へ進んでください。
手順 2-4 WSL 2 を既定のバージョンとして設定する(WSL 2のみ)
WSL 2 を既定のバージョンにするには、PowerShellをつかったコマンドライン操作が必要です。
PowerShellを開いて次のコマンドを実行し、新しい Linux ディストリビューションをインストールする際の既定のバージョンとして WSL 2 を設定します。
wsl --set-default-version 2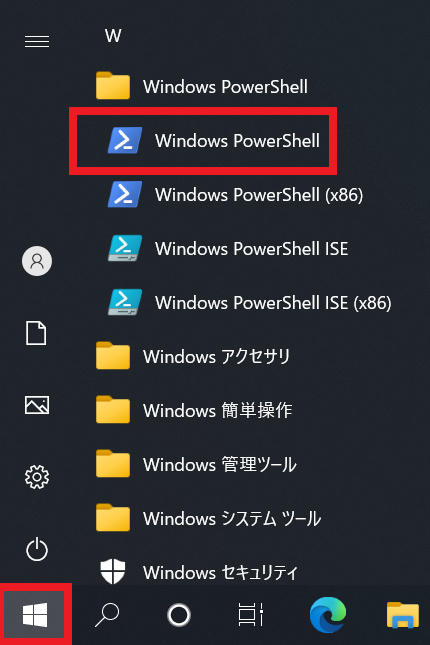
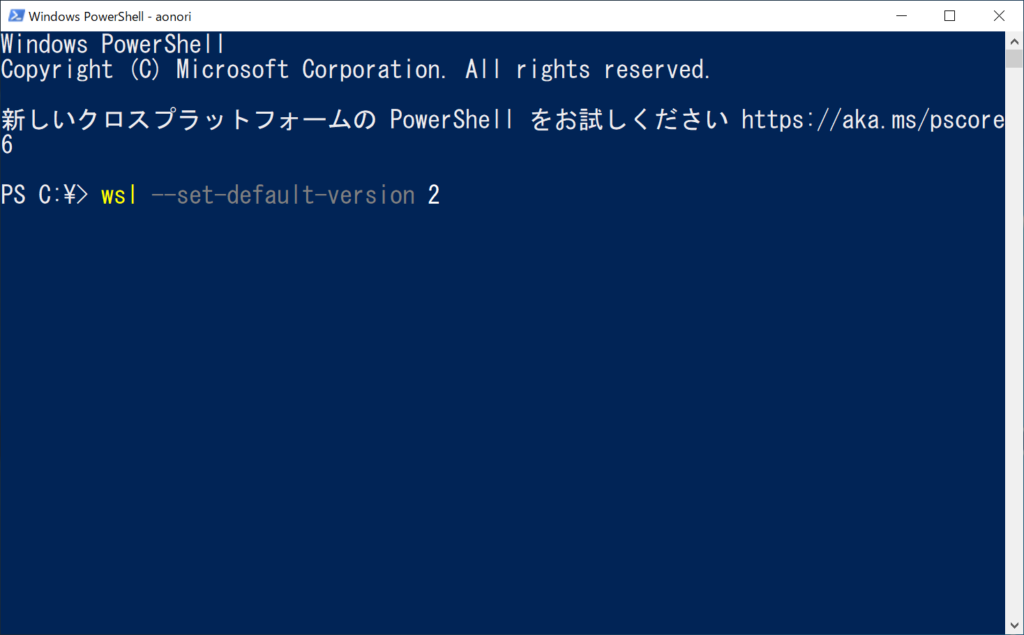
本記事の付録として WSL 設定の方法の違いを記載します。
こちらを参考にしてください。
手順 3 Linux ディストリビューションをインストールする
今回は複数あるLinuxの中でも人気の高いUbuntuをインストールします。
スタートメニューの「Microsoft Store」より、 Ubuntuを検索してインストールしてください。
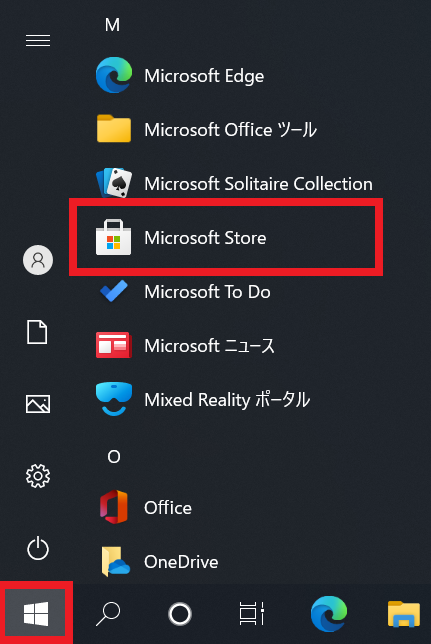
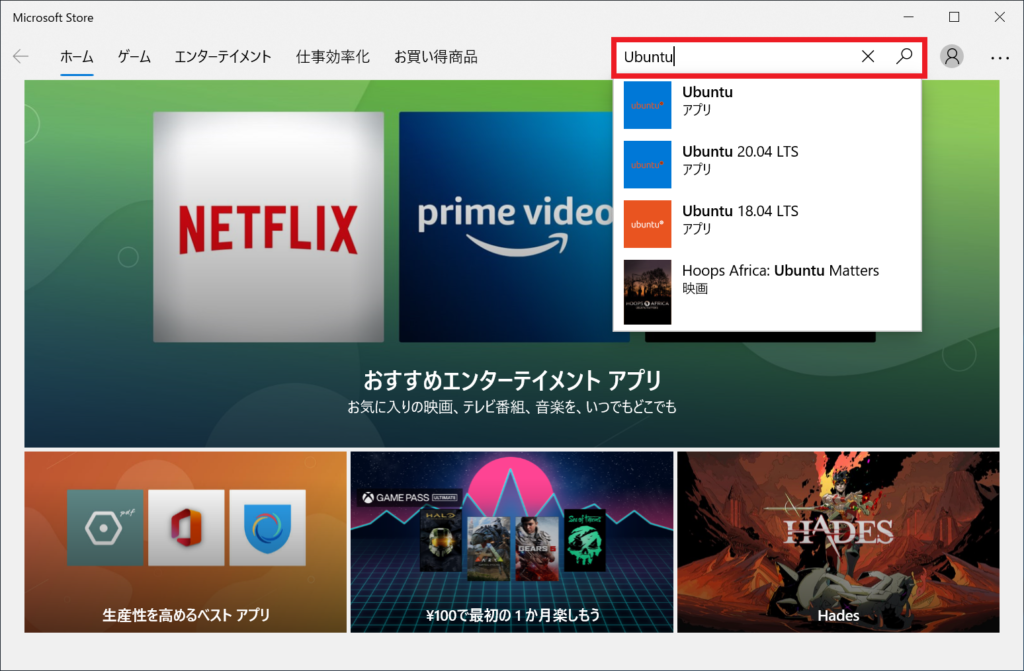
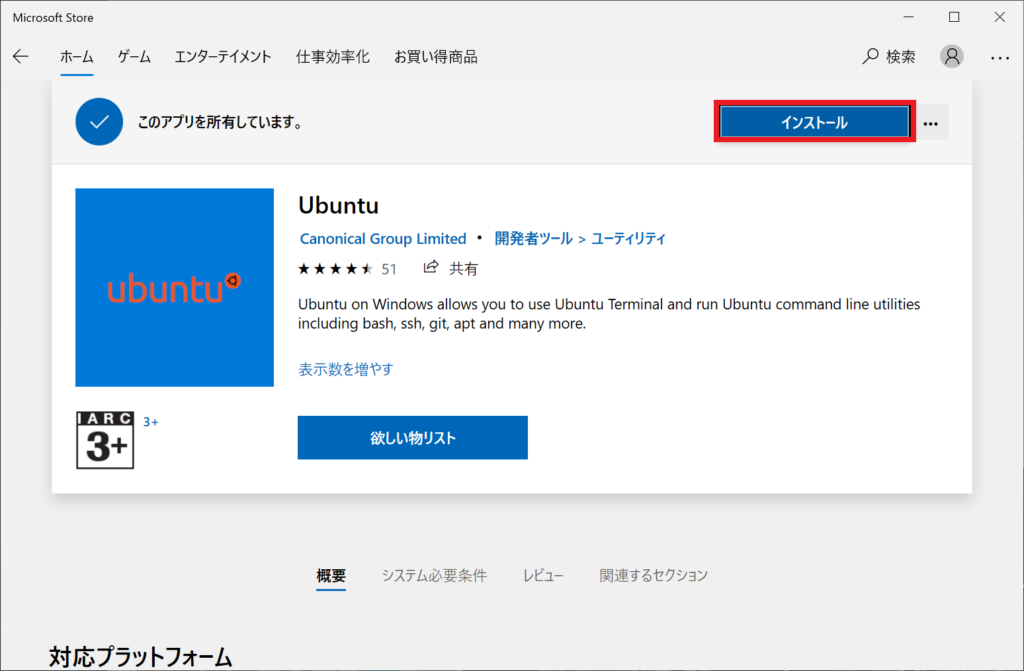
インストールが完了したら、 次の手順へ進んでください。
手順 4 Linux ディストリビューションを起動する
スタートメニューからUbuntuを起動します。
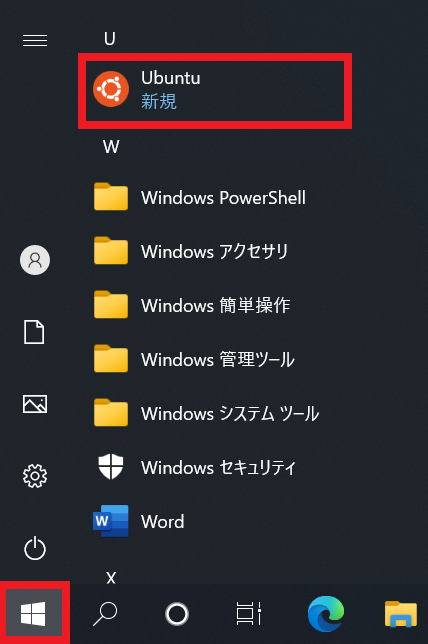
始めて Ubuntuを起動すると、初期設定のため、数分待たされます。
その後、 Ubuntu用のユーザー アカウントとパスワードを設定する必要があります。
今回はユーザー名を「aonori」で設定しました。お好みに合わせてユーザー名とパスワードを設定してください。
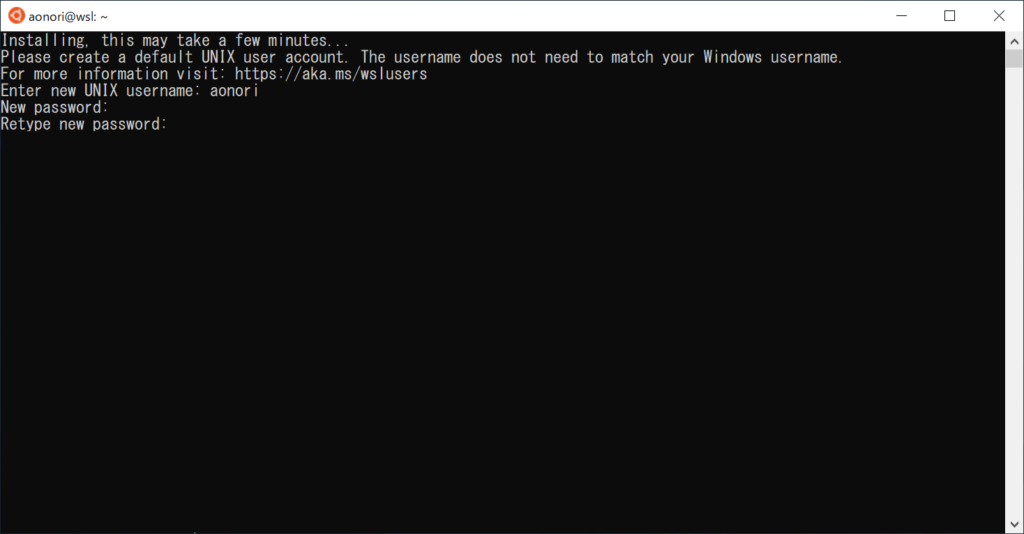
ユーザー名とパスワードを設定すると、Ubuntuの初期設定が始まり、Linuxが使えるようになります。
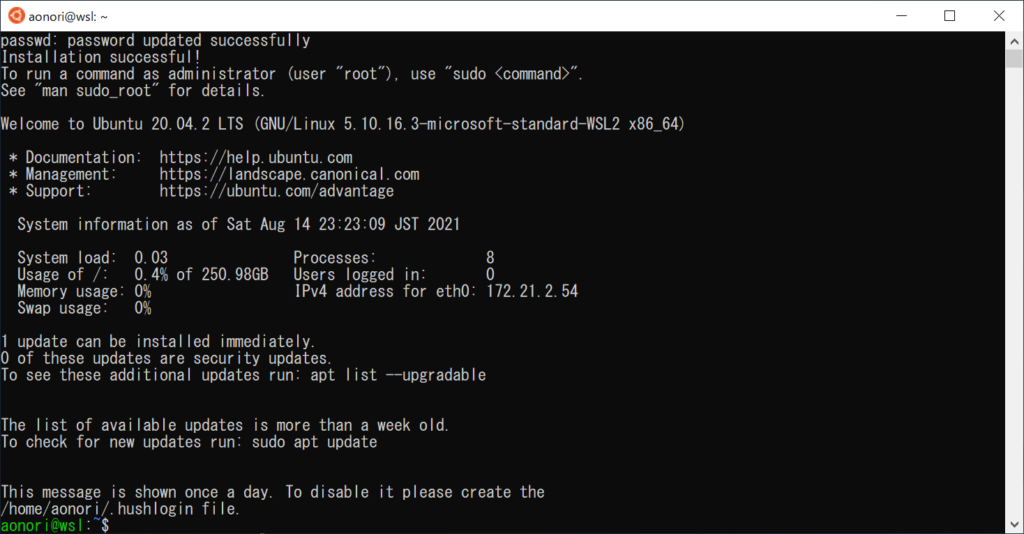
この状態でもLinuxをつかい始められますが、最初にUbuntuのアップデートをしておくことをおすすめします。
Ubuntuのアップデートのコマンドは以下となります。ネットワーク環境によりますが、そこそこ時間がかかるので注意してください。
$ sudo apt-get update
$ sudo apt-get upgrade
えっと、「$」や「#」は何を意味しているの?

一般的に、Linuxの実行権限を表現するしているよ!
ただ、記事を書く人によってはこの差をあまり意識していないこともあるので注意してね…。
これでWindowsパソコンでLinuxが使えるようになりました。実際に使ってみてください!
最初は以前の記事でとりあげた内容を参考に使ってみるのもいいかと思います。
付録 WindowsからLinux 用 Windows サブシステムのファイルをみる
Linux 用 Windows サブシステムのルートディレクトリとWindowsのCドライブのルートディレクトリは異なる場所となります。
Windowsから Linux 用 Windows サブシステム のファイルシステムにアクセスするにはエクスプローラーのアドレスに以下を入力してください。
\\wsl$
Linux 用 Windows サブシステム のファイルシステムがネットワークドライブとしてアクセスできます。
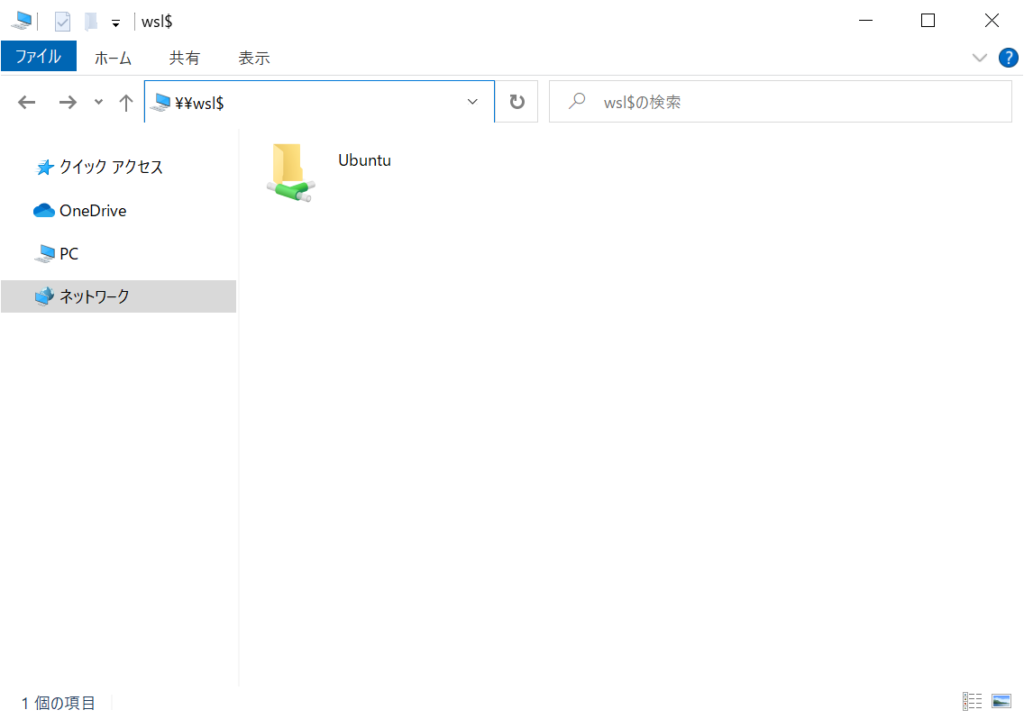
付録 PowerShellをつかったWSLの設定方法
Power Shellでの WSL バージョンの設定方法はやり方が複数あります。
コマンドの実行方法が似ていますので、コマンドを混同しないように注意してください。
ここではWSL設定の代表的なコマンドを紹介します。
Linux ディストリビューションをインストールするときに、デフォルトで適用するWSL バージョンを設定するコマンドです。
wsl --set-default-version <versionNumber><versionNumber> は、数字の「1」または「2」に置き換えてください。
インストールされている各 Linux ディストリビューションに割り当てられている WSL バージョンを確認するコマンドです。
wsl --list --verboseオプションは省略することも可能です。
wsl -l -v実行するとインストールされている Linux ディストリビューションに割り当てられている WSL バージョンを確認できます。
以下はUbuntuがインストールされていて WSL 2 が割り当てられている例です。
PS C:\> wsl --list --verbose
NAME STATE VERSION
* Ubuntu Stopped 2インストール済みの Linux ディストリビューションの WSL バージョンを変更するコマンドです。
wsl --set-version <distributionName> <versionNumber> <distributionName> は Linuxディストリビューションの名前に置き換えてください。
<versionNumber> は、数字の「1」または「2」に置き換えてください。
以下は Ubuntu の WSL バージョンを 1 に変更する例です。
PS C:\> wsl --set-version Ubuntu 1
変換中です。この処理には数分かかることがあります...
変換が完了しました。まとめ:Windows 10 の WSL を使ってLinuxをうごかそう
今回は、Windows 10 の Linux 用 Windows サブシステム(WSL)を使って、Linuxを動かす環境を構築する方法を紹介しました。
- WSLをつかうと、比較的簡単にLinuxを動かす環境を構築することができる
- Linuxを勉強するためのハードルが下がる
WSL をつかうことで、比較的簡単にLinuxを動かす環境を構築することができるので、Linuxを勉強するためのハードルが下がるのではないでしょうか?
是非、Linux学習の役にたててもらえればと思います。
あわせて、viコマンドの記事も参考にしてみてください。
今回の記事が少しでも皆さんの役に立てば幸いです。
以上、あおのりでした!