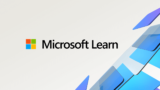Linuxのコマンドラインだけでなく、ディスクトップを使ってみたいなぁ…。

実は、Windows 10 の Linux 用 Windowsサブシステムを使って、LinuxのGUIを使えるよ。
今回は Ubuntuデスクトップ (GUI)の環境を構築する方法を紹介しよう!
以前の記事でWindows 10 の Linux 用 Windows サブシステム(WSL)を使って、Linux(CUI)を動かす環境を構築する方法を紹介しました。
今回はその環境を使ってUbuntuのデスクトップ(GUI)を動かす方法を紹介します。
- これからLinuxを勉強したい方
- WindowsパソコンでLinuxを動かしたい方
- WSLでUbuntuデスクトップ(GUI)を動かしたい方
Linuxは一般的に「Xサーバー(X Window System)」をつかってデスクトップ(GUI)環境を構築しています。しかしながら、WSLはデフォルトでは「Xサーバー」がインストールされないため、コマンドライン(CUI)環境しか使えません。
XサーバーやUbuntuデスクトップ環境などをインストールすることで、WSLでUbuntuのデスクトップ(GUI)環境を構築することができます。
前提条件としてWSL 2 の環境が必要となりますので注意してください。
Linuxを学習したいと思っている方は、是非最後まで読んでみて下さい。
- WSL をつかうことで、Ubuntuのデスクトップ(GUI)を構築することができるようになる
- Linuxを勉強するためのハードルが下がる
公式サイトに「WSLでLinux GUI アプリを実行する」方法が紹介されていますが、前提条件に「Windows 11 ビルド22000以降 にする必要があります。」と記載されています。
Linux用Windowsサブシステム(WSL)を本格的に勉強してみたいと思う方は以下を参考にしてみてはいかがでしょうか?
WSLバージョンの確認
インストールされている各 Linux ディストリビューションに割り当てられている WSL バージョンを確認するコマンドです。
wsl -l -v実行するとインストールされている Linux ディストリビューションに割り当てられている WSL バージョンを確認できます。
以下のようにUbuntuがインストールされていて WSL 2 が割り当てられていれはOKです。
PS C:\> wsl -l -v
NAME STATE VERSION
* Ubuntu Stopped 2WSL 1 が割り当てられている場合は以前の記事などを参考にWSL 2に変更してください。
Ubuntuデスクトップ環境の構築(Ubuntu側)
Ubuntuのアップデート
最初にUbuntuのアップデートをしておくことをおすすめします。
$ sudo apt-get update
$ sudo apt-get upgradeUbuntuデスクトップ環境のインストール
以下コマンドを実行しUbuntuにUbuntuデスクトップ環境をインストールしてください。
$ sudo apt-get install libgl1-mesa-dev xorg-dev xbitmaps x11-apps
$ sudo apt-get install ubuntu-desktopXサーバー環境の構築(Windows側)
WindowsでつかえるXサーバーはいくつかありますが、今回は「VcXsrv」をつかうこととします。
VcXsrvのインストール
VcXsrvの公式サイトからインストーラーをダウンロードします。
ダウンロードしたインストーラーをダブルクリックして起動し、インストールオプションやインストール先などを指定します。
設定はデフォルトでかまいません。
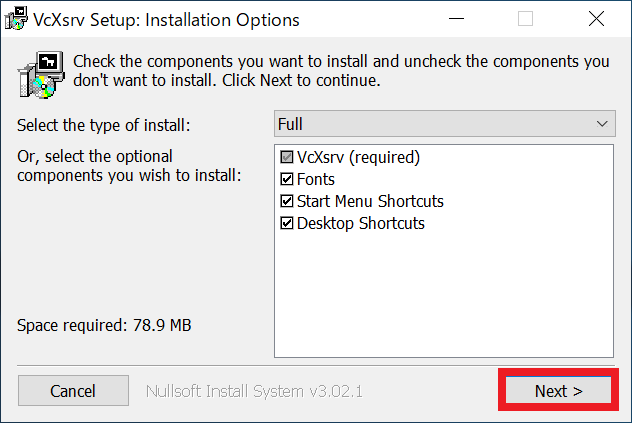
設定はデフォルトでかまいません。
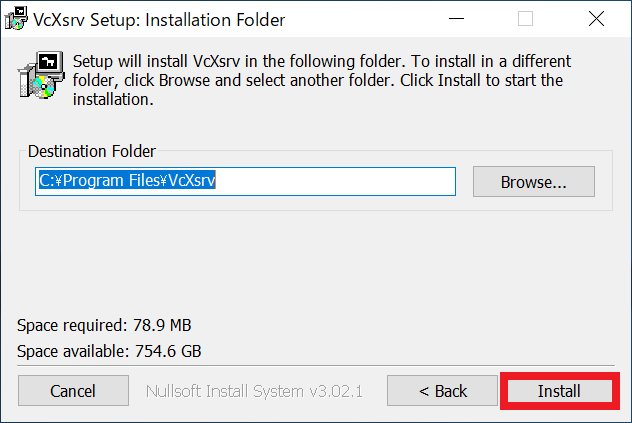
しばらくするとインストールが完了します。
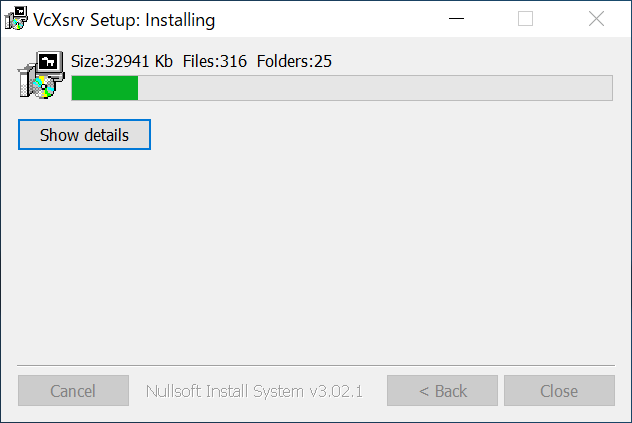
インストールが完了したら「Close」ボタンを押して終了します。
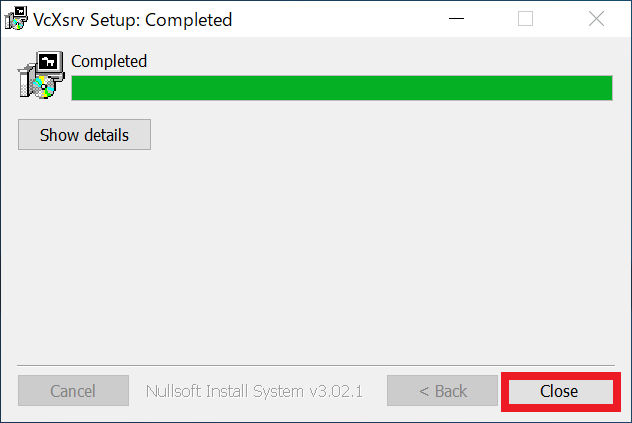
VcXsrvの起動
スタートメニューの「VcXsrv」→「XLaunch」より、VcXsrvを起動します。
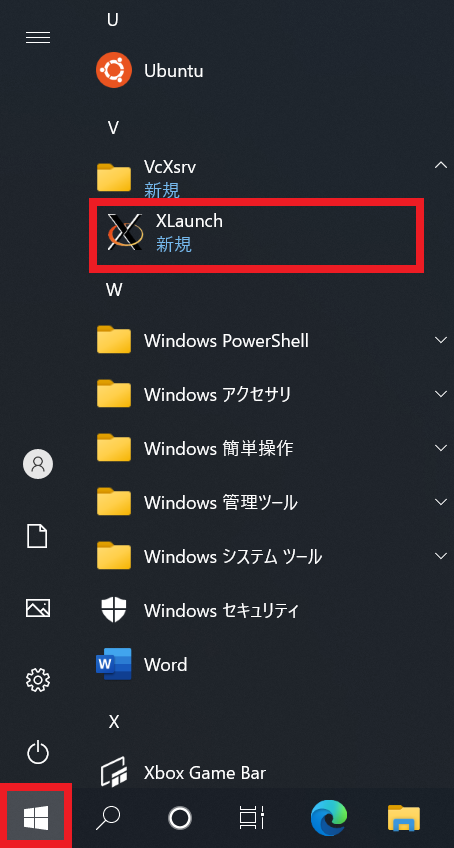
設定は基本的にデフォルトでかまいません。ただし、今回はUbuntuデスクトップのGUIを1つだけ起動したいので、「One large window」を選択します。
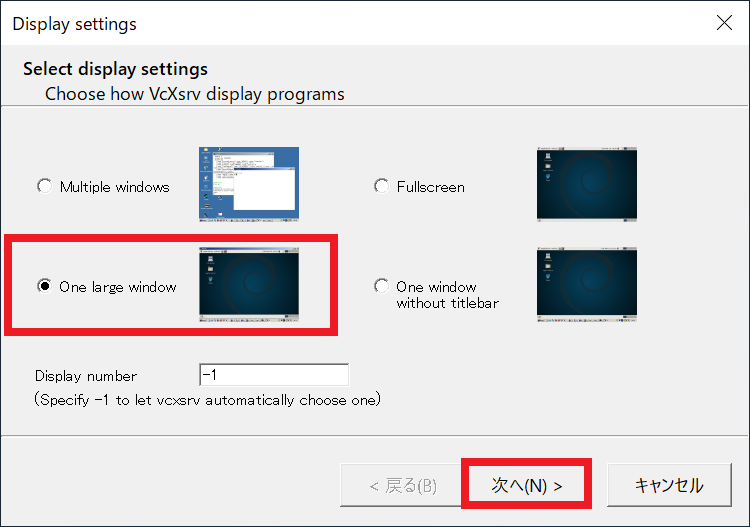
設定は基本的にデフォルトでかまいません。
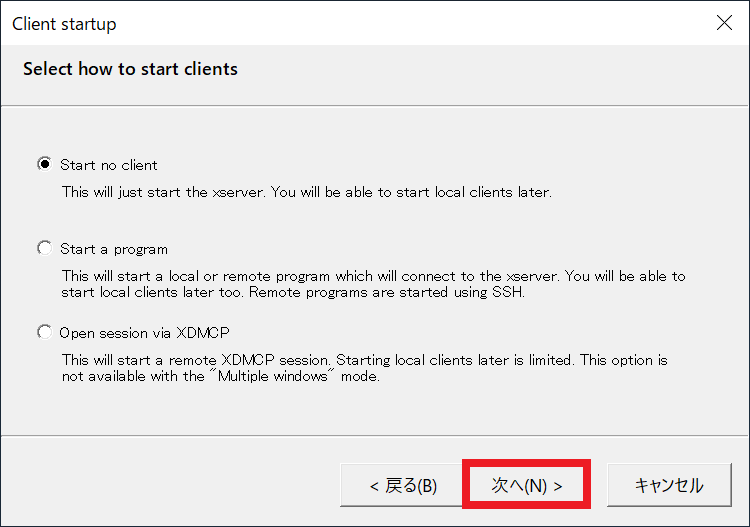
「Disable access control」にチェックを入れます。ここでチェックをいれないと、後述の手順でUbuntuデスクトップを起動する際にエラーが発生してしまいます。
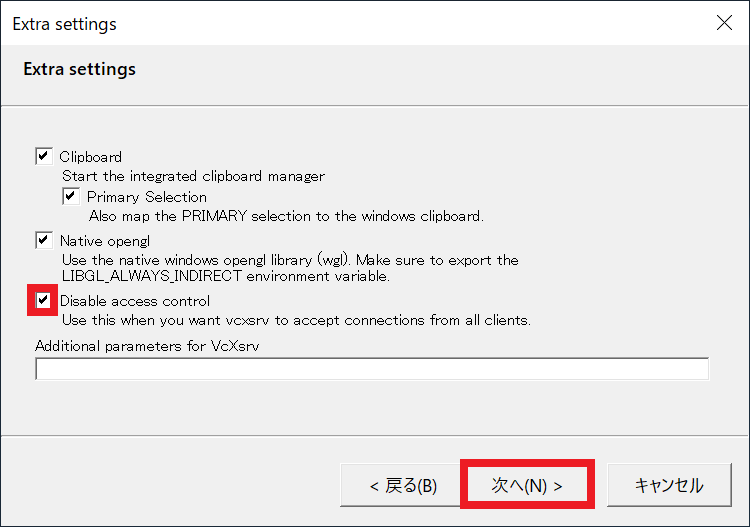
「完了」ボタンを押します。
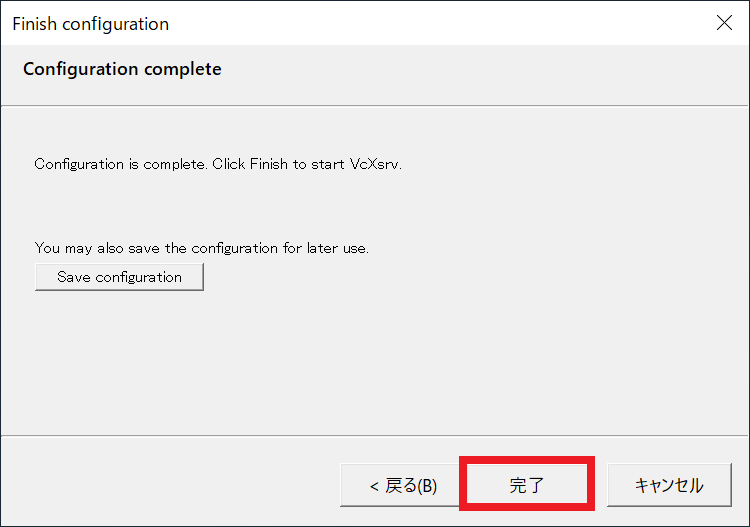
「Windows セキュリティの重要な警告」が表示されたら、「パブリックネットワーク」にチェックを入れて、「アクセスを許可する」ボタンを押します。
このチェックを入れないと、 後述の手順で画面が表示されません。
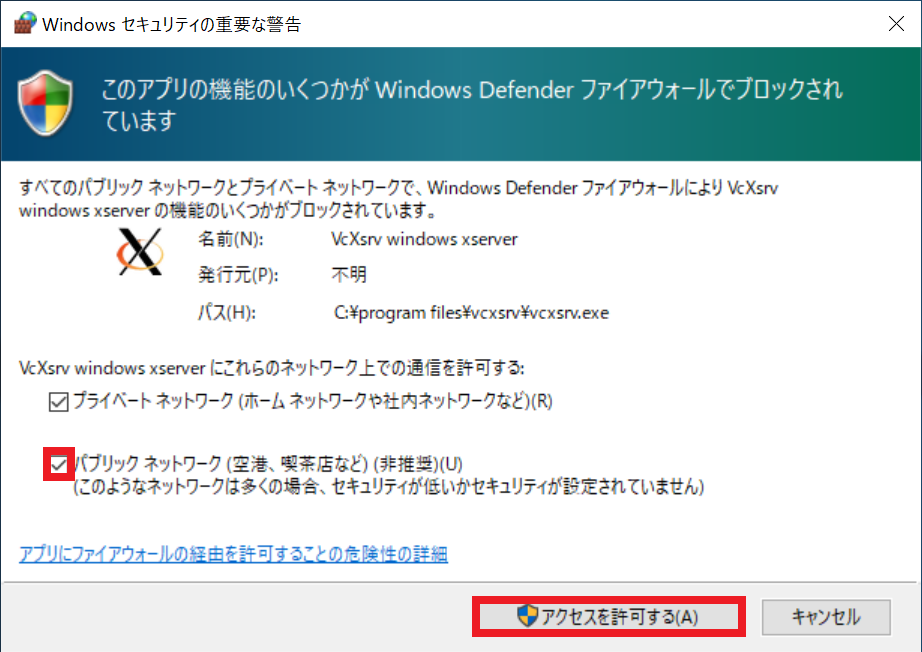
Ubuntuデスクトップの起動
以下コマンドを実行し、Ubuntuデスクトップを起動します。
$ export DISPLAY=$(cat /etc/resolv.conf | grep nameserver | awk '{print $2}'):0.0
$ sudo service x11-common start
$ sudo service dbus start
$ gnome-shell --x11 -rまた、毎回このコマンドを実装するのは大変かと思います。「start.sh」などのシェルスクリプトを作成して、Ubuntuデスクトップを起動したいときは、スクリプトを実行するようにすると効率が良いかと思います。
#!/bin/sh
export DISPLAY=$(cat /etc/resolv.conf | grep nameserver | awk '{print $2}'):0.0
sudo service x11-common start
sudo service dbus start
gnome-shell --x11 -r$ ~/start.shubuntuデスクトップが立ち上がりました。
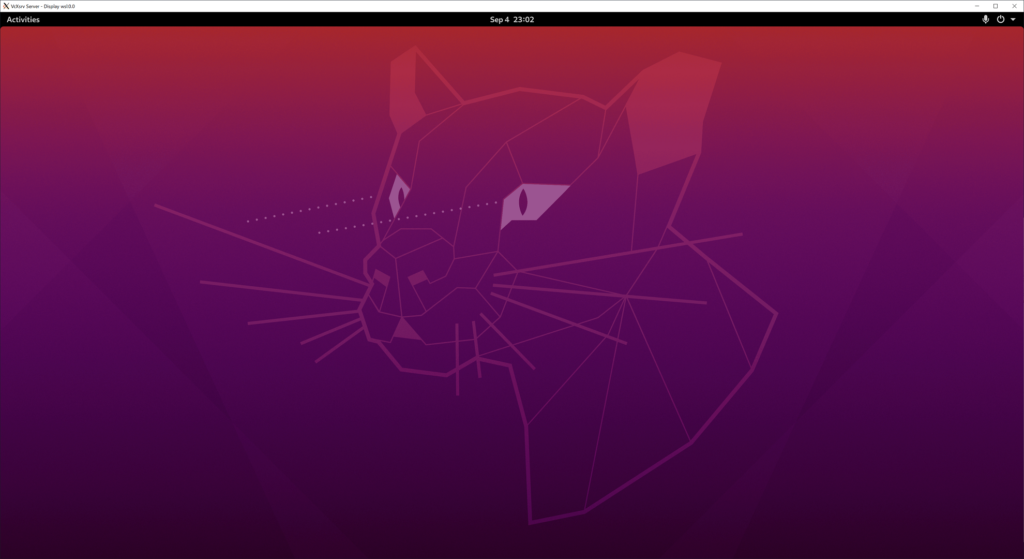
左上の「Activity」を選択するとアプリケーションの一覧や検索、ウィンドウ一覧などが表示されます。
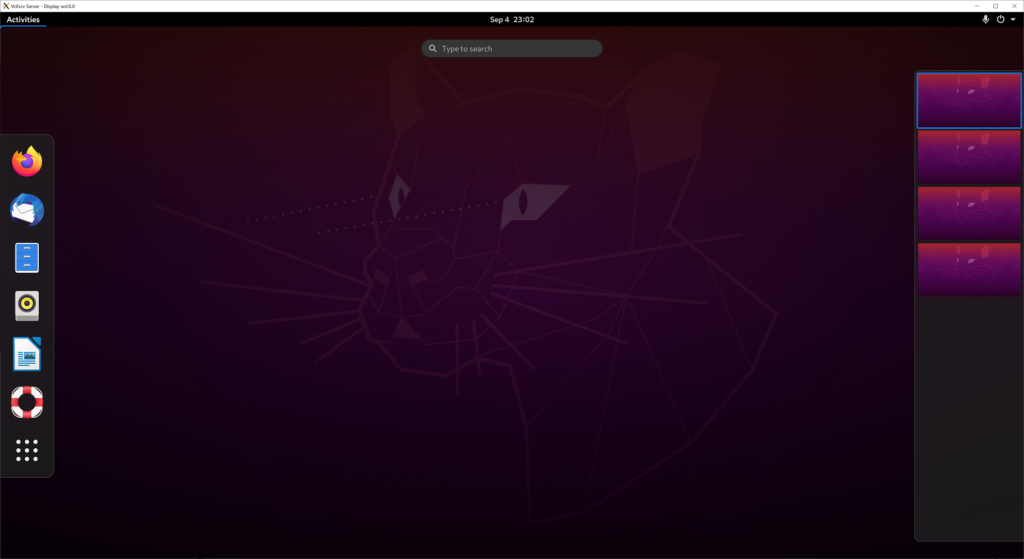
まとめ:WSLをつかって、Ubuntuのデスクトップ(GUI)をうごかしてみよう
今回は、Windows 10 の Linux 用 Windows サブシステム(WSL)を使って、Ubuntuのデスクトップ(GUI)を動かす方法を紹介しました。
- WSL をつかうことで、Ubuntuのデスクトップ(GUI)を構築することができるようになる
- Linuxを勉強するためのハードルが下がる
XサーバーやUbuntuデスクトップ環境などをインストールすることで、WSLでUbuntuのデスクトップ(GUI)環境を構築することができるので、Linuxを勉強するためのハードルが下がるのではないでしょうか?
是非、Linux学習の役にたててもらえればと思います。
あわせて、Linux用Windowsサブシステム(WSL)を使ってLinuxをうごかすの記事も参考にしてみてください。
今回の記事が少しでも皆さんの役に立てば幸いです。
以上、あおのりでした!