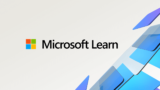最近、Windowsパソコンを買い替えたんだけど、Windows11のパソコンでもLinuxを使えるようにしたいなぁ…。

今回は、Windows 11 の Linux 用 Windowsサブシステムを使って、Linuxを動かす環境を構築する方法を紹介しよう!
以前の記事でWindows 10 の パソコンでLinuxを動かす方法を紹介しました。
今回は、Windows 11 の Linux 用 Windows サブシステム(WSL)を使って、Linuxを動かす環境を構築する方法を紹介します。
- これからLinuxを勉強したい方
- WindowsパソコンでLinuxを動かしたい方
- Linux 用 Windows サブシステム(WSL)を使つかってみたい方
WSL をつかうことで、比較的簡単にWindowsパソコンでLinuxを動かす環境を構築することができます。
Linuxを学習したいと思っている方は、是非最後まで読んでみて下さい。
- WSLをつかうと、比較的簡単にLinuxを動かす環境を構築することができる
- Linuxを勉強するためのハードルが下がる
全体の流れ
- 手順 1Linux 用 Windows サブシステムの要件を確認する
- 手順 2仮想マシンの機能を有効にする
- 手順 3Linux 用 Windows サブシステムをインストールする
- 手順 4Linux ディストリビューションをインストールする
- 手順 5Linux ディストリビューションを起動する
手順 1 Linux 用 Windows サブシステムの要件を確認する
最初にWindows 11 のOSビルドが 22000 以上であることを確認してください。
スタートメニューの「設定」→「システム」→「バージョン情報」から確認します。
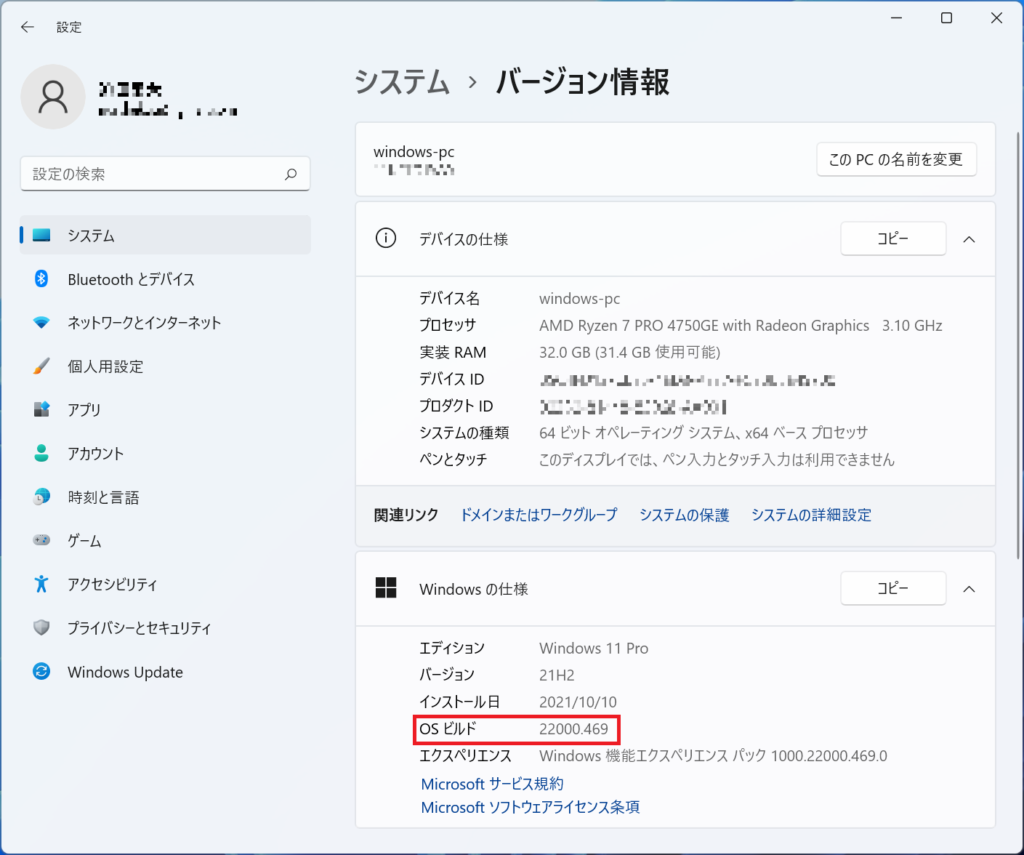
手順 2 仮想マシンの機能を有効にする
スタートメニューの「Windowsツール」→「コントロールパネル」→「プログラム」→「Windows の機能の有効化または無効化」、または、タスクバーの検索よりWindowsの機能を立ち上げます。
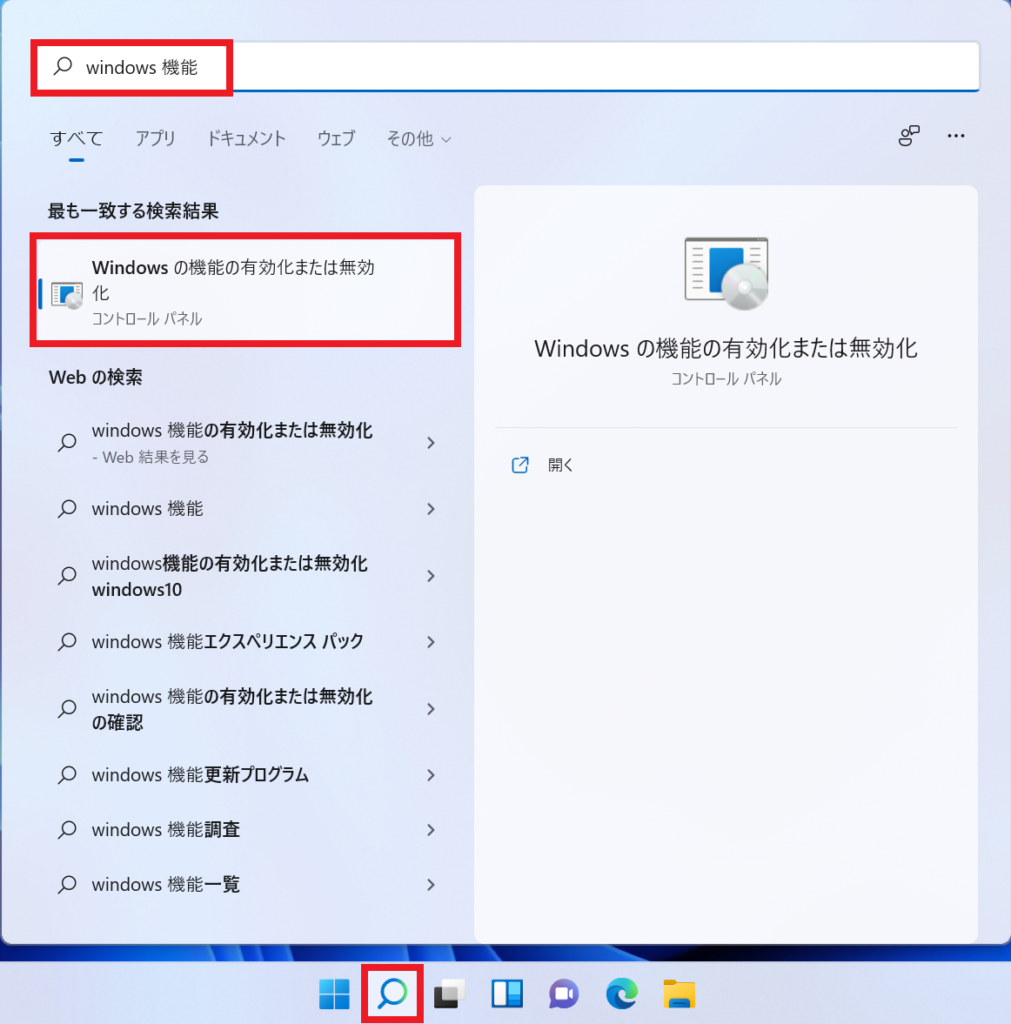
Windowsの機能で「仮想マシン プラットフォーム」のチェックボックスを選択し、「OK」ボタンを押し機能を有効化します。
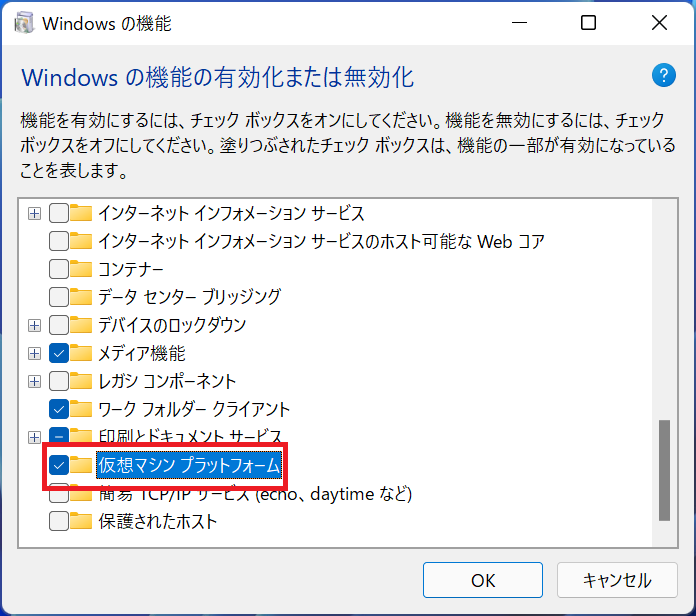
機能の有効化後、Windowsの再起動をうながされますので、Windowsを再起動して次の手順へ進んでください。
手順 3 Linux 用 Windows サブシステムをインストールする
スタートメニューの「Microsoft Store」より、 「Windows Subsystem for Linux Preview」を検索してインストールしてください。
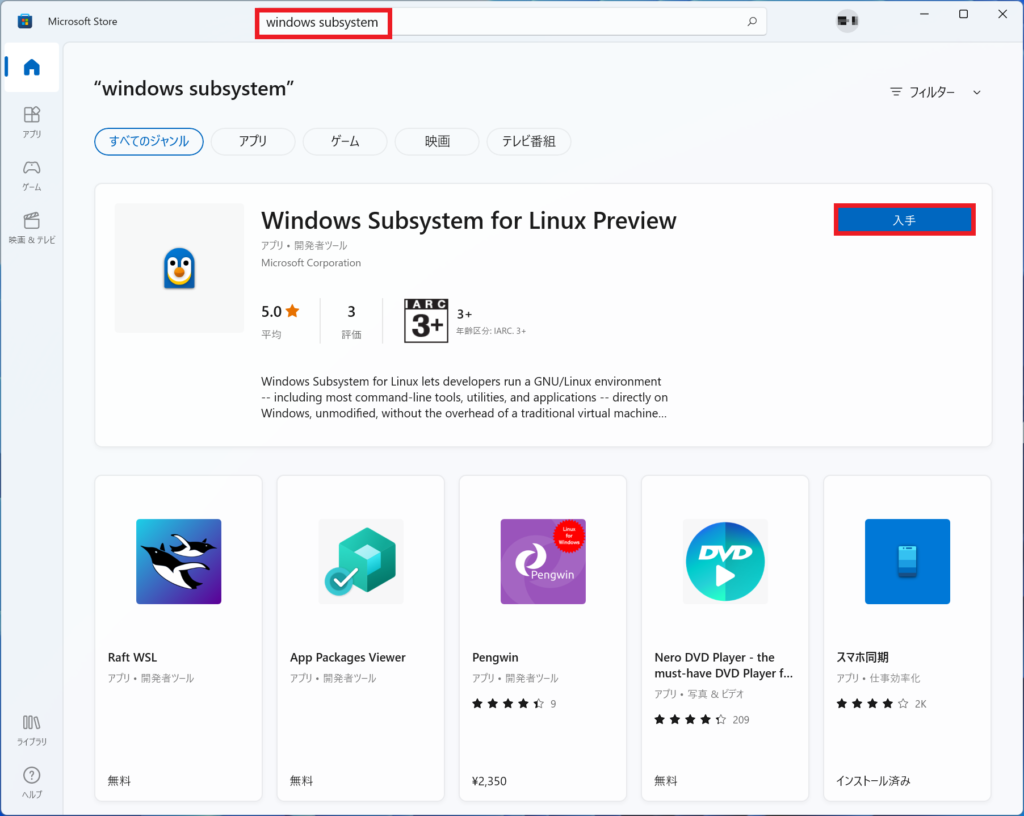
手順 4 Linux ディストリビューションをインストールする
今回は複数あるLinuxの中でも人気の高いUbuntuをインストールします。
スタートメニューの「Microsoft Store」より、 「Ubuntu」を検索してインストールしてください。
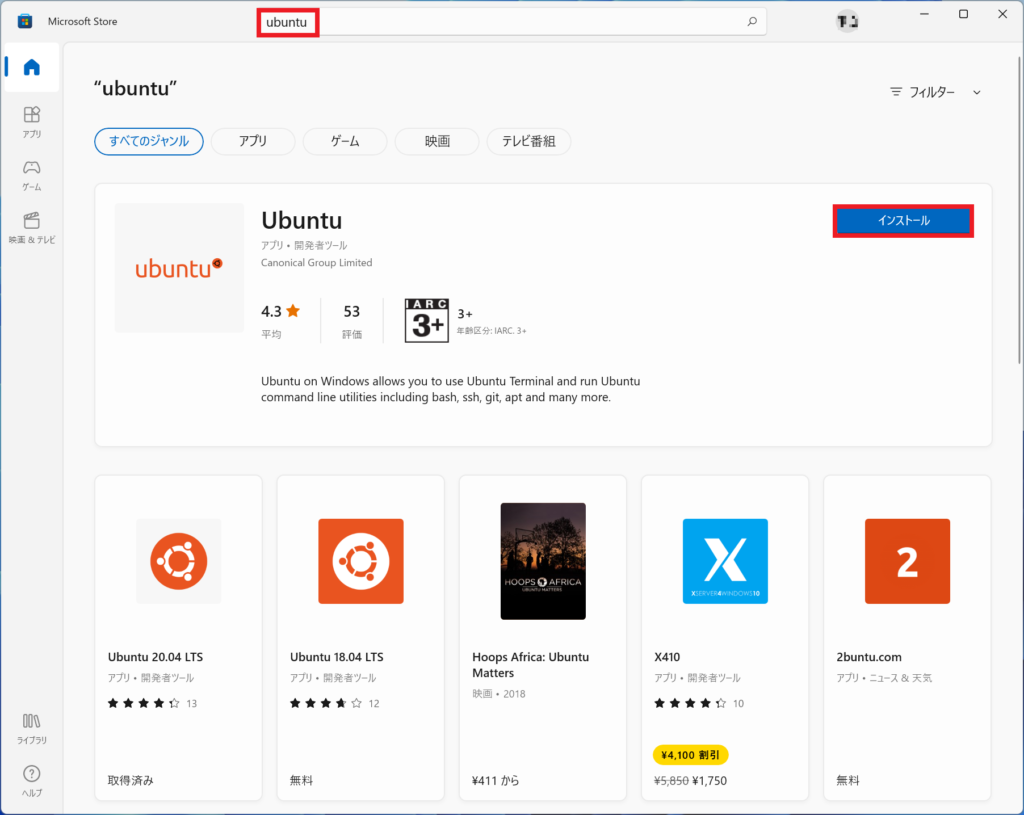
手順 5 Linux ディストリビューションを起動する
スタートメニューからUbuntuを起動します。
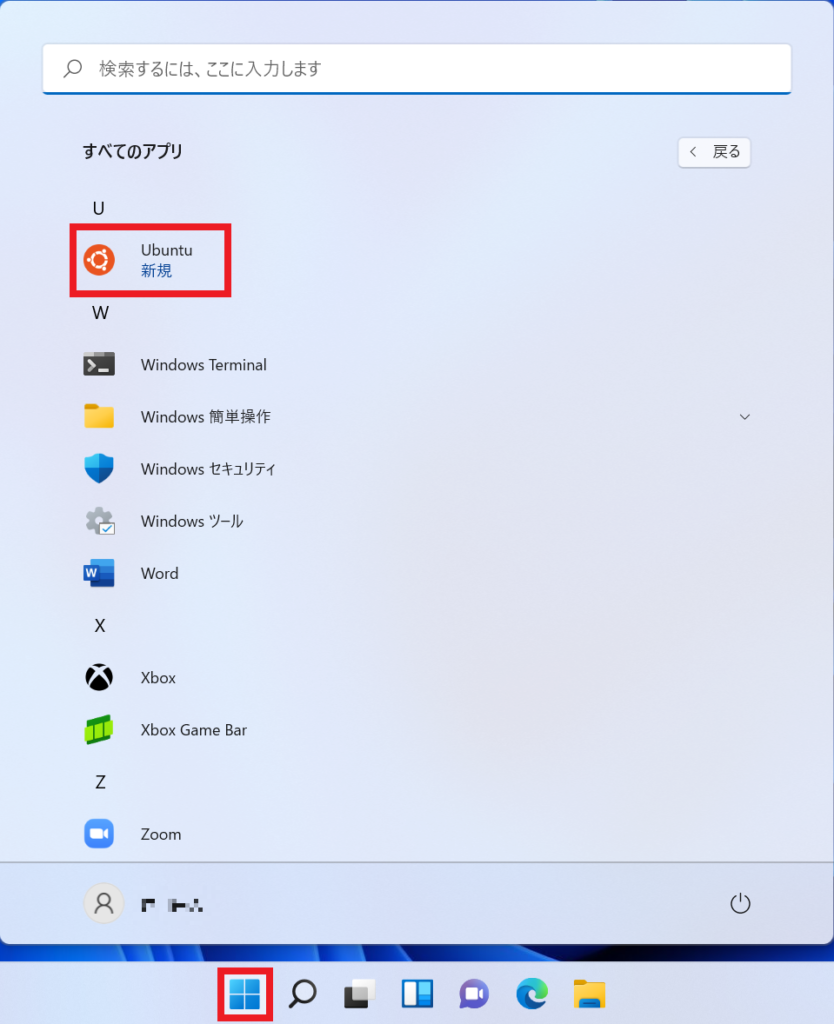
始めて Ubuntuを起動すると、初期設定のため、数分待たされます。
その後、 Ubuntu用のユーザー アカウントとパスワードを設定する必要があります。
今回はユーザー名を「aonori」で設定しました。お好みに合わせてユーザー名とパスワードを設定してください。
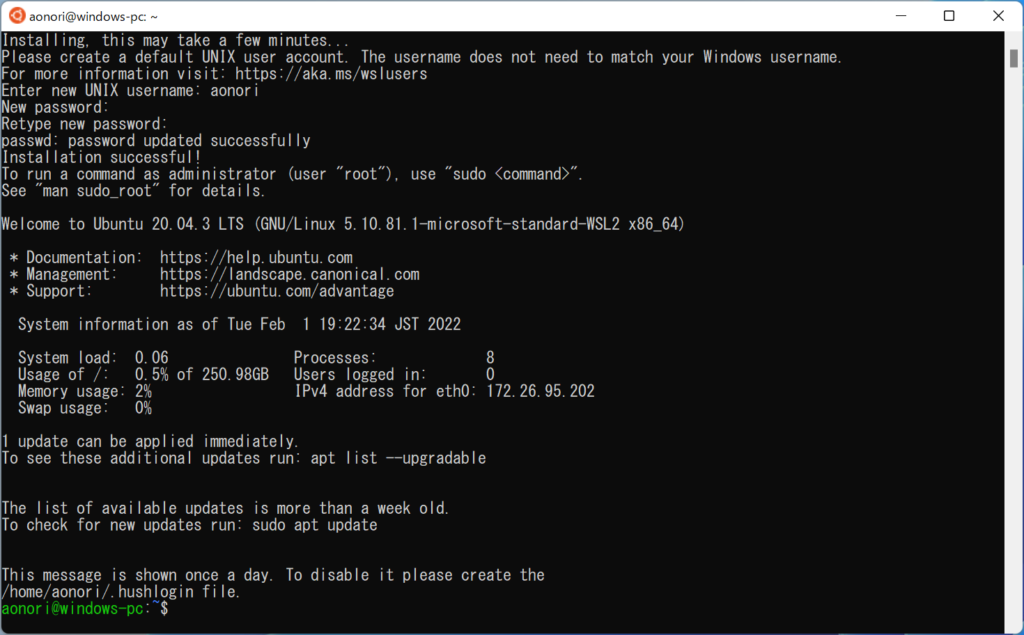
この状態でもLinuxをつかい始められますが、最初にUbuntuのアップデートをしておくことをおすすめします。
Ubuntuのアップデートのコマンドは以下となります。ネットワーク環境によりますが、そこそこ時間がかかるので注意してください。
$ sudo apt update
$ sudo apt full-upgrade手順 6 Linux GUI アプリを実行する
Windows 11 のWSLでは、Windows 10 では必要であった、Xサーバー環境の構築が不要となり、簡単にLinux GUIアプリをうごかすことができるようになりました。
以下コマンドより、いくつかの基本的なx11アプリケーションをインストールします。
$ sudo apt install x11-appsxeyesアプリを実行します。
$ xeyes &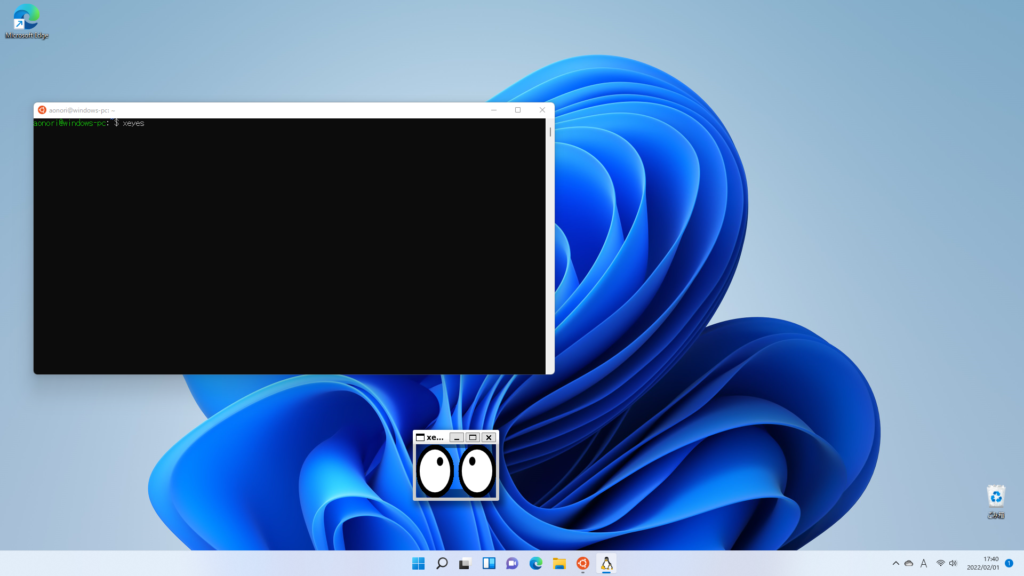
付録 WindowsからLinux 用 Windows サブシステムのファイルをみる
Linux 用 Windows サブシステムのルートディレクトリとWindowsのCドライブのルートディレクトリは異なる場所となります。
Linux 用 WiWindowsから Linux 用 Windows サブシステム のファイルシステムにアクセスするにはエクスプローラーのアドレスに以下を入力してください。
\\wsl$
Linux 用 Windows サブシステム のファイルシステムがネットワークドライブとしてアクセスできます。
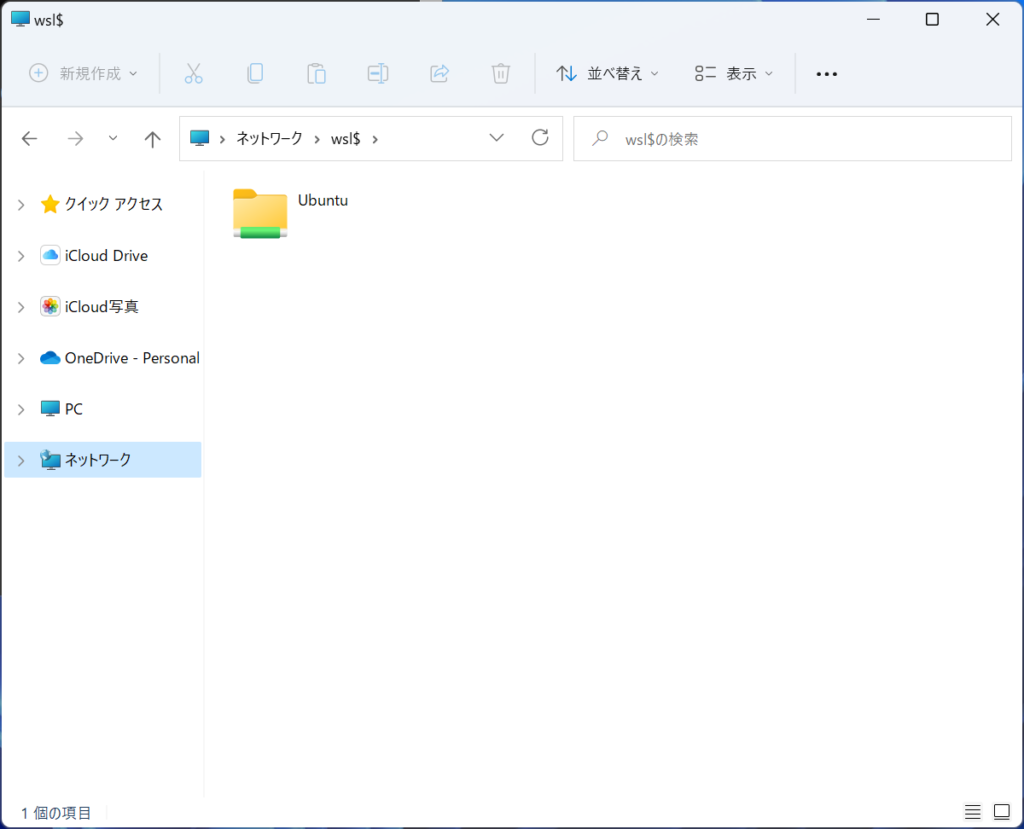
まとめ:Windows 11 の WSL を使ってLinuxをうごかそう
今回は、Windows 11 の Linux 用 Windows サブシステム(WSL)を使って、Linuxを動かす環境を構築する方法を紹介しました。
Windows 10 の Linux 用 Windows サブシステム(WSL)に比べて、環境構築がだいぶ簡単になったと感じます。
- WSLをつかうと、比較的簡単にLinuxを動かす環境を構築することができる
- Linuxを勉強するためのハードルが下がる
WSL をつかうことで、比較的簡単にLinuxを動かす環境を構築することができるので、Linuxを勉強するためのハードルが下がるのではないでしょうか?
是非、Linux学習の役にたててもらえればと思います。
あわせて、viコマンドの記事も参考にしてみてください。
今回の記事が少しでも皆さんの役に立てば幸いです。
以上、あおのりでした!